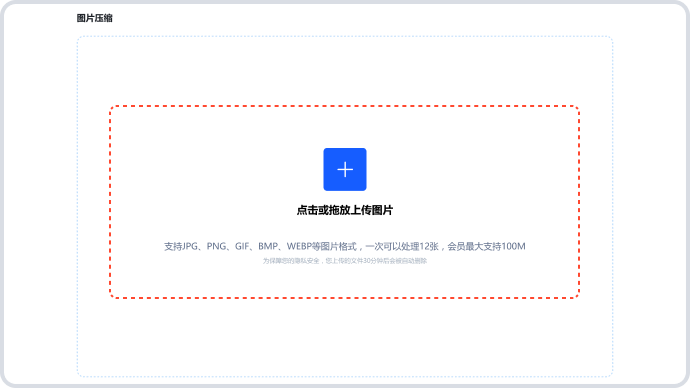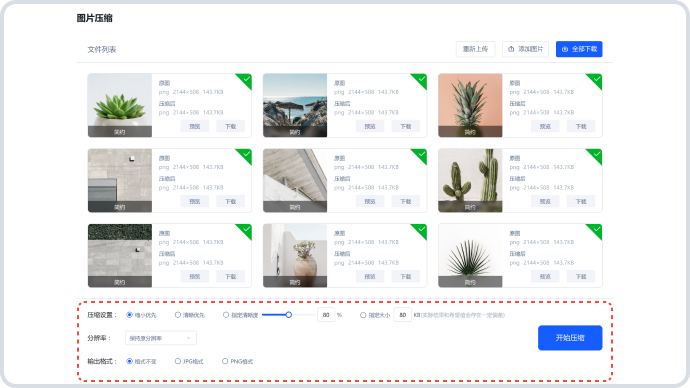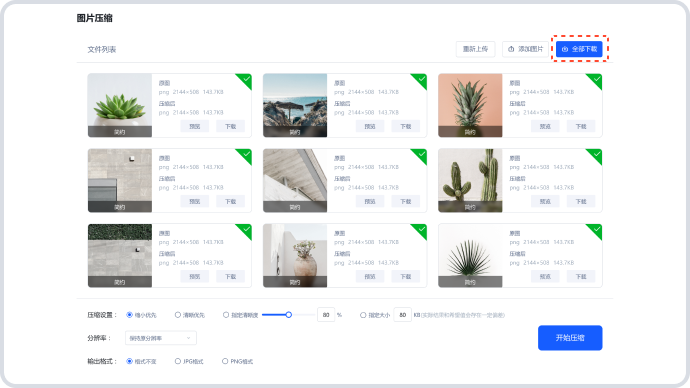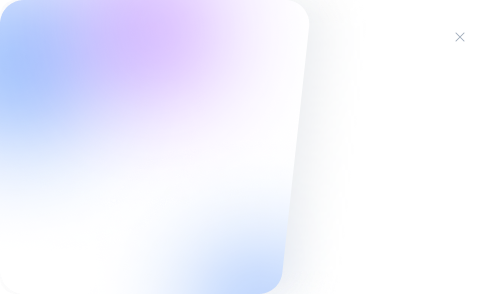如何将MP3转换成OGG文件?五个轻松且高效的方法
在日常使用过程中,MP3是最常见的音频格式之一,几乎所有设备都能支持播放。然而,随着音频质量要求的提高,越来越多的人开始尝试将MP3转换为成OGG格式。这是因为OGG格式作为一种免费的音频格式,相较于MP3它能提供更小的文件体积和更好的音质,因此成为了许多人音频转换的首选。那么,如何将MP3转换成OGG文件呢?请不要过于担心下面就来介绍五个轻松且高效的方法,一起来看下吧。

一、明确格式特性
在执行具体的转换操作前,我们需要明确MP3和OGG这两种音频格式的特点。MP3是一种广泛使用的音频格式,它具有较高的压缩比,能够在较小的文件大小下保持较好的音质,但在一些音频编辑软件中,MP3的版权保护可能会带来一些限制。而OGG格式则是一种开放的音频格式,它具有更好的兼容性和可编辑性,并且在音质方面也有不错的表现。

二、在线转换工具
其次,对于很多新手用户来说,一种常见的方法是使用在线音频转换工具。现在有许多免费的在线音频转换网站,只需将 MP3 文件上传到这些网站,选择输出格式为 OGG,然后点击转换按钮,等待一段时间后,就可以下载转换后的 OGG 文件。目前,这些在线工具通常操作简单,无需安装任何软件,整体来说也是非常方便快捷的。
具体转换的操作方法:
步骤1、首先,在使用这个方法前,大家需要在电脑或者手机的默认浏览器中打开“i转音频”或者“izaudio”软件,并在左侧菜单中找到并点击“MP3转其它文件”中的“MP3转OGG”的功能。然后,点击中间区域的“添加文件”按钮,现在您可以选择您想要转换的MP3文件,并将其导入到网页中。
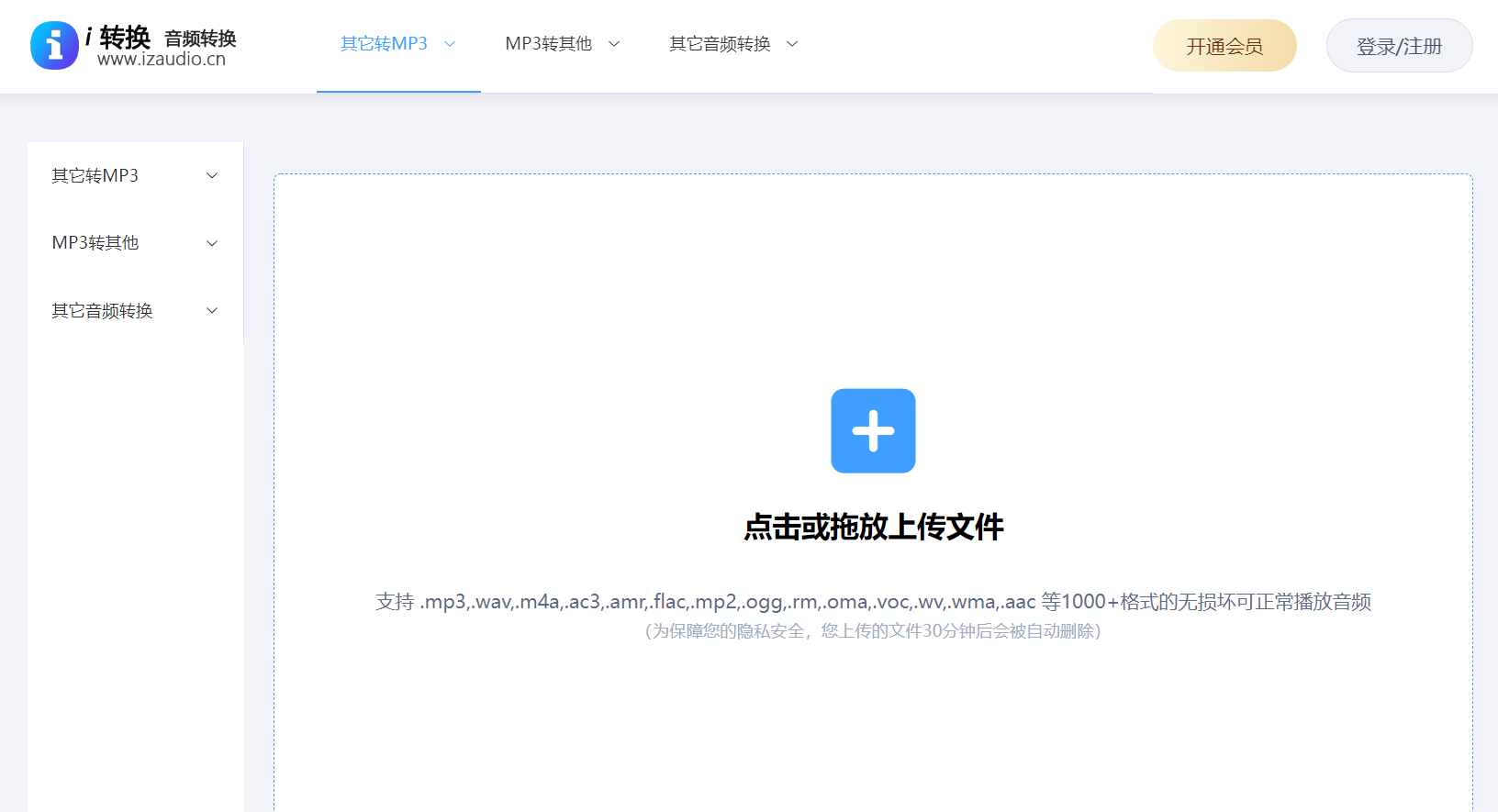
步骤2、成功导入MP3文件后,您会在右下角看到一些设置选项,最重要的是“格式”选项,请务必将其设置为“OGG”格式,至于其他设置,可以根据个人喜好进行调整。调整完毕后,大家可以设置一下“输出目录”菜单,勾选自定义选项,然后点击右侧的“...”进行设置,完成设置后,点击右上角的“开始转换”按钮即可。
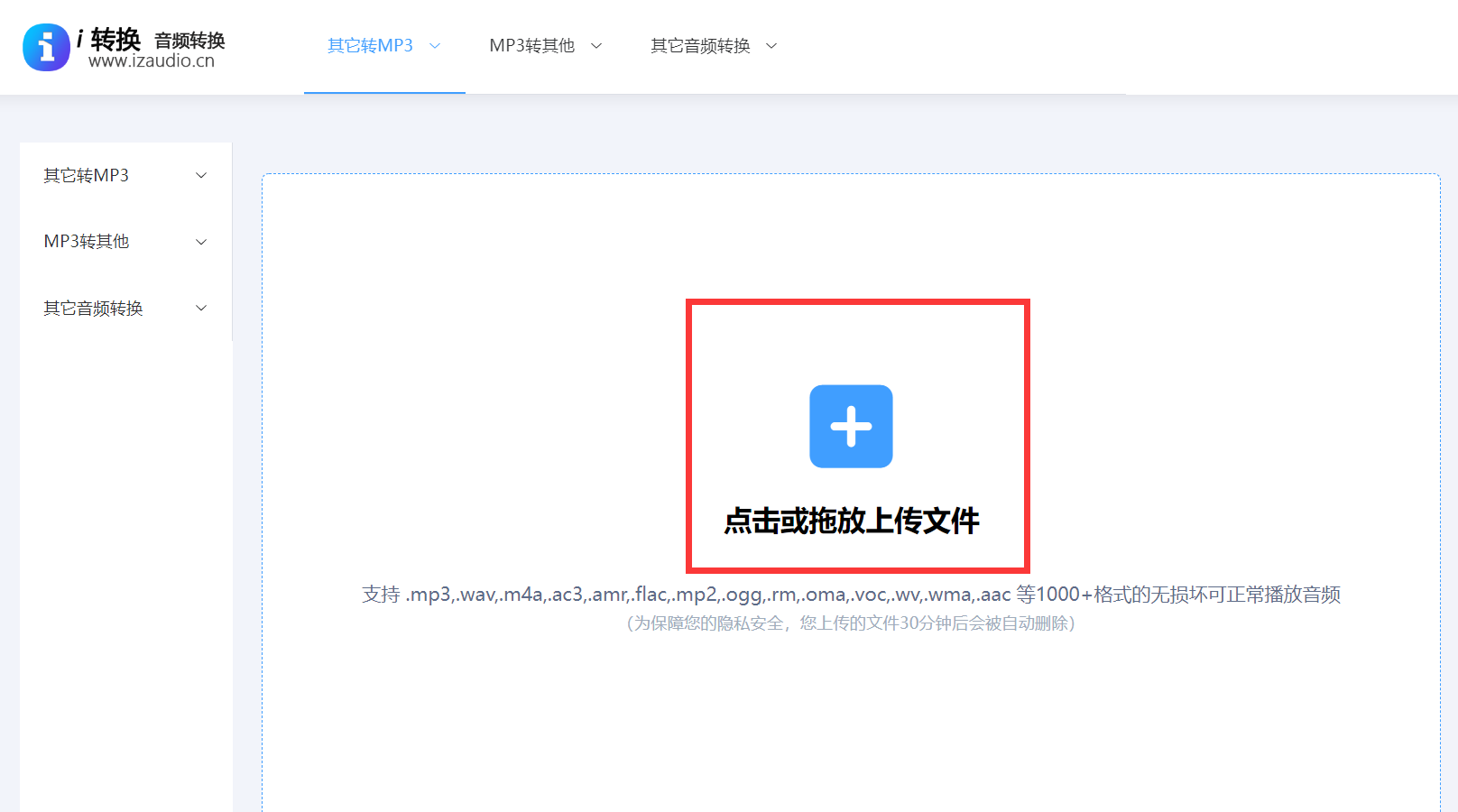
三、专业编辑软件
现在针对音频的处理,市面上还有很多专业的音频编辑软件,例如:Adobe Audition、Audacity等,这些软件不仅可以进行音频格式转换,还提供了丰富的音频编辑功能。在使用这些软件进行转换时,首先打开软件,导入需要转换的 MP3 文件,然后在软件的“文件”菜单中选择“导出”,在弹出的对话框中选择输出格式为OGG,并设置相关参数,如音频质量等,最后点击“导出”按钮即可完成转换。
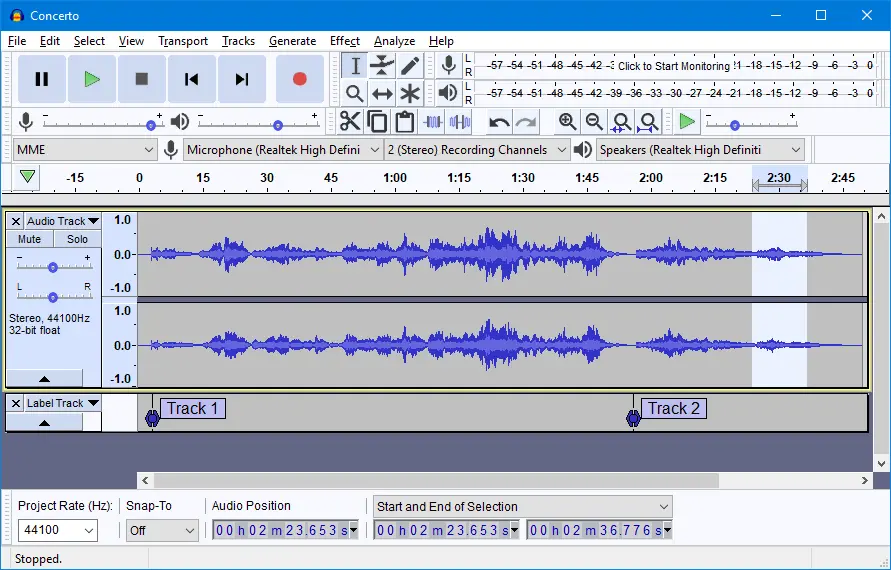
四、视频剪辑软件
此外,一些编辑软件也具备音频格式转换的功能,例如:Adobe Premiere Pro、Final Cut Pro等。如果你需要同时对和音频进行编辑,使用这些软件会更加方便。在这些软件中,找到“导出”或“渲染”选项,选择输出格式为OGG,并进行相关设置后,即可完成转换。然而,视频编辑软件毕竟全部功能是针对视频文件的,所以转换的效果上可能与上面介绍的几个方法有所差异。
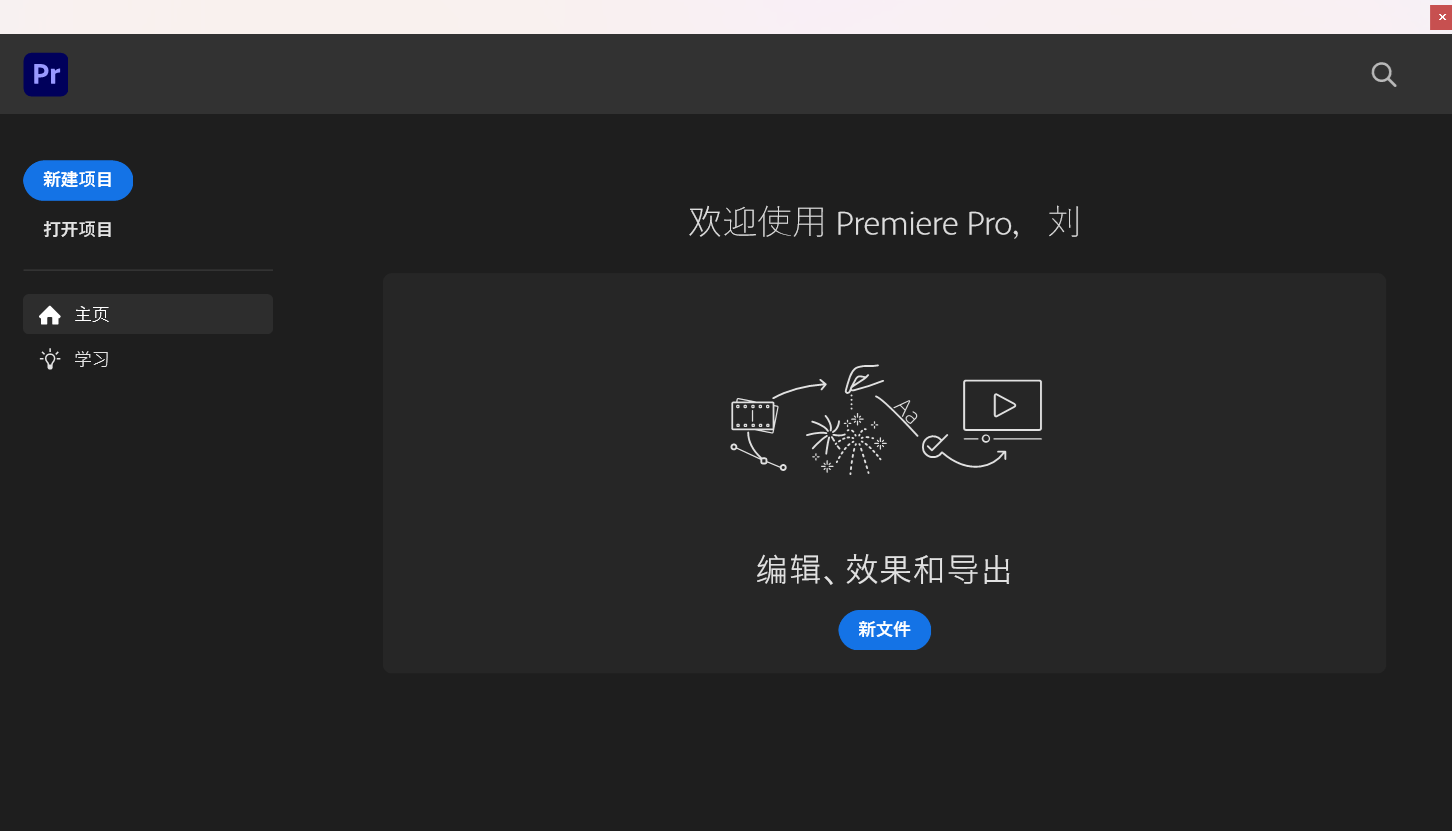
五、转换注意事项
除了上面分享的四个方法以外,在执行转换的操作时也有一些点需要注意。需要注意的是,在进行音频格式转换时,要确保选择合适的音频质量和参数,以避免转换后的音频文件质量下降。一般来说,如果只是用于普通的音频播放,选择较低的音频质量即可;如果需要用于专业的音频制作,则需要选择较高的音频质量。

最后总结一下:将MP3转换成OGG文件并不复杂,我们可以通过在线工具、专业音频编辑软件或编辑软件来实现。根据自己的需求和实际情况选择合适的方法,就可以轻松完成音频格式的转换,满足我们在不同场景下的使用需求。温馨提示:如果您在使用i转音频在线网页的时候遇到问题,请及时与我们联系,祝您MP3转换成OGG文件操作成功。