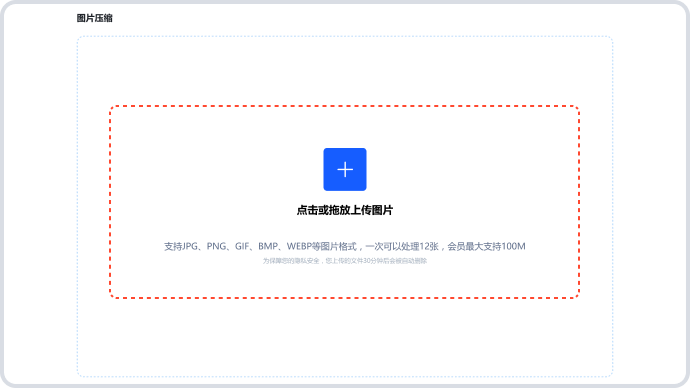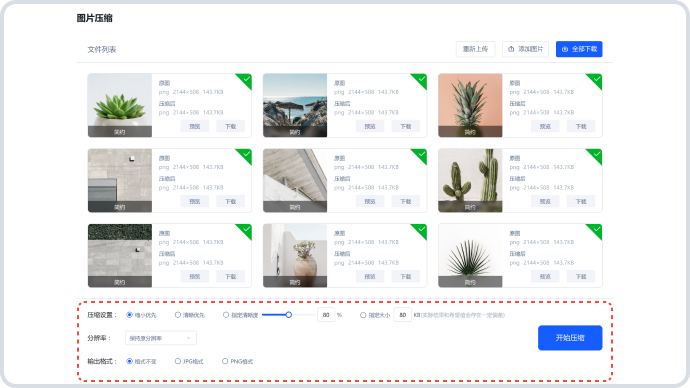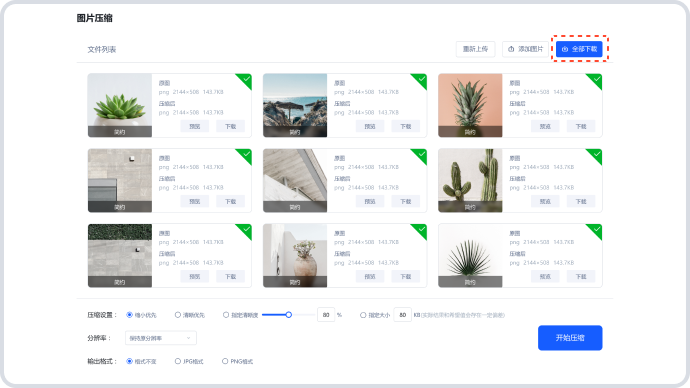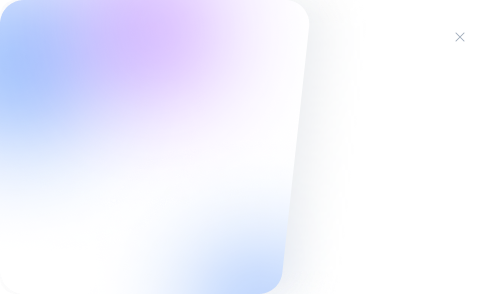OGG怎么转为MP3文件?值得手动尝试的转换方法
OGG怎么转为MP3文件?在数字音频的世界里,OGG和MP3是两种常见的音频格式。其中,OGG格式以其高质量的音频表现和较小的文件体积而著称,尤其适合在网络上进行高效传输和存储。然而,MP3格式由于其广泛的兼容性和普及性,仍然是许多设备和平台上的首选音频格式。因此,下面就为大家分享六个值得手动尝试的OGG转为MP3文件的方法,一起来看下吧。

一、使用在线工具
针对大多数音频格式转换的操作,使用在线工具很轻松,不用额外安装软件。只需用浏览器查找信誉高的在线转换网站。只需要把OGG文件上传,选 MP3 格式,检查无误后点转换,稍等片刻就能下载MP3文件。不过,在线转换有几个缺陷。首先,它对网络环境要求较高,一旦网络状况不佳,上传或下载就可能失败。其次,有些网站对文件大小有限制,大文件转换不了。因此,如果说您不确定哪一款转换的效果比较好,建议您直接试试看“i转音频”或者“izaudio”等。
具体OGG转为MP3文件的方法:
步骤1、首先,您可以在电脑或者手机上的默认浏览器,打开“i转音频”或者“izaudio”在线网页,并在首界面当中找到具体的功能选项。也就是在“其它音频转MP3”下拉菜单中的“OGG转MP3”选项。此外,它提供了多种音频格式,足以满足用户日常的格式转换需求。网站提供跨平台服务,不受设备限制,只要有网络连接,就可以随时随地进行音频转换。
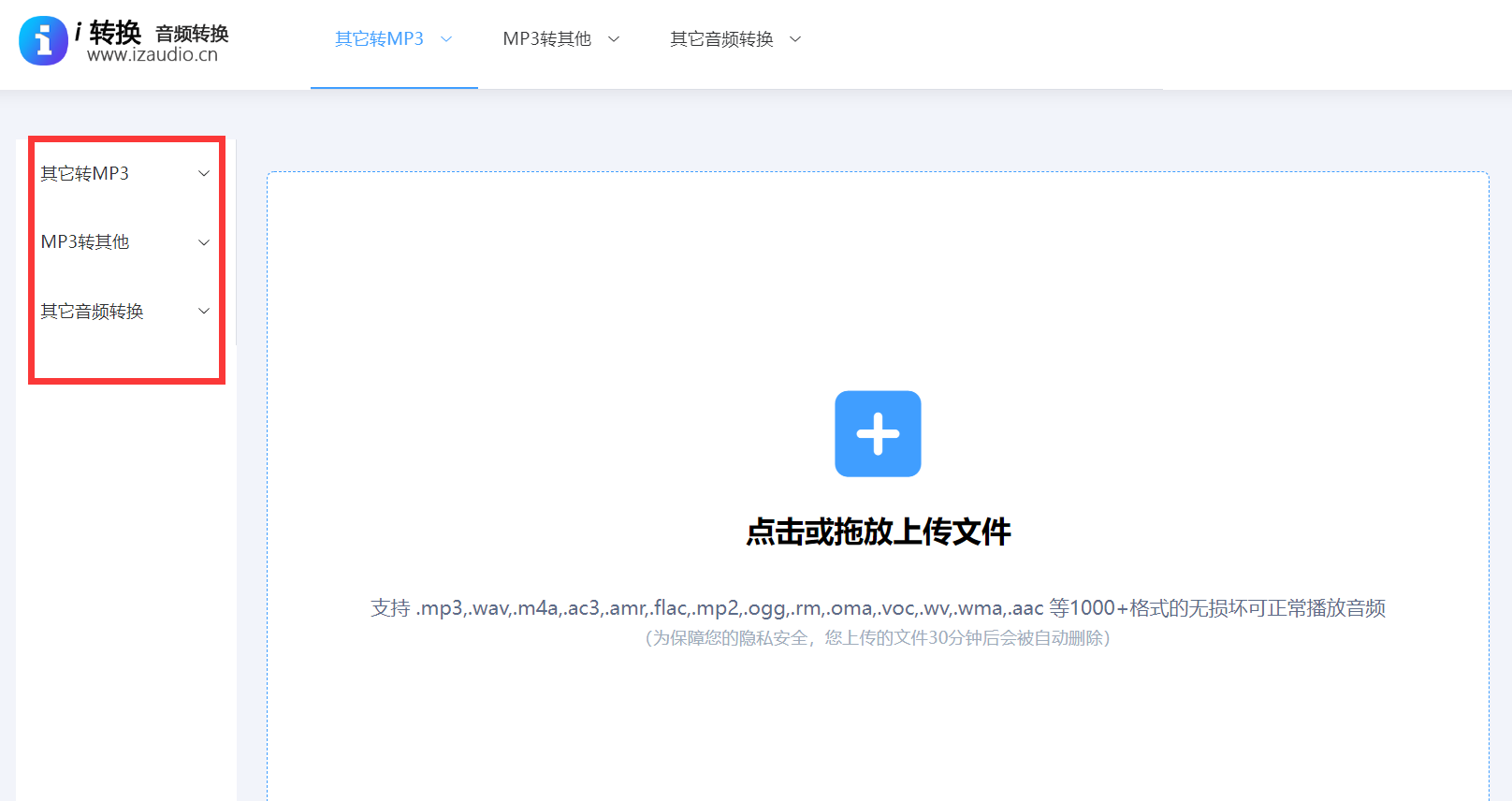
步骤2、接下来将需要转换的OGG音频添加到在线网页中,并进行一些参数的设置,我们需要将“输出格式”设置为具体选项。另外还可以设置一下保存目录,指定一个文件夹用于保存转换成的音频,当然也可以不设置,默认保存文件夹是电脑桌面。确认无误后,点击“开始转换”按钮,并且在转换结束的同时会打开保存文件夹。
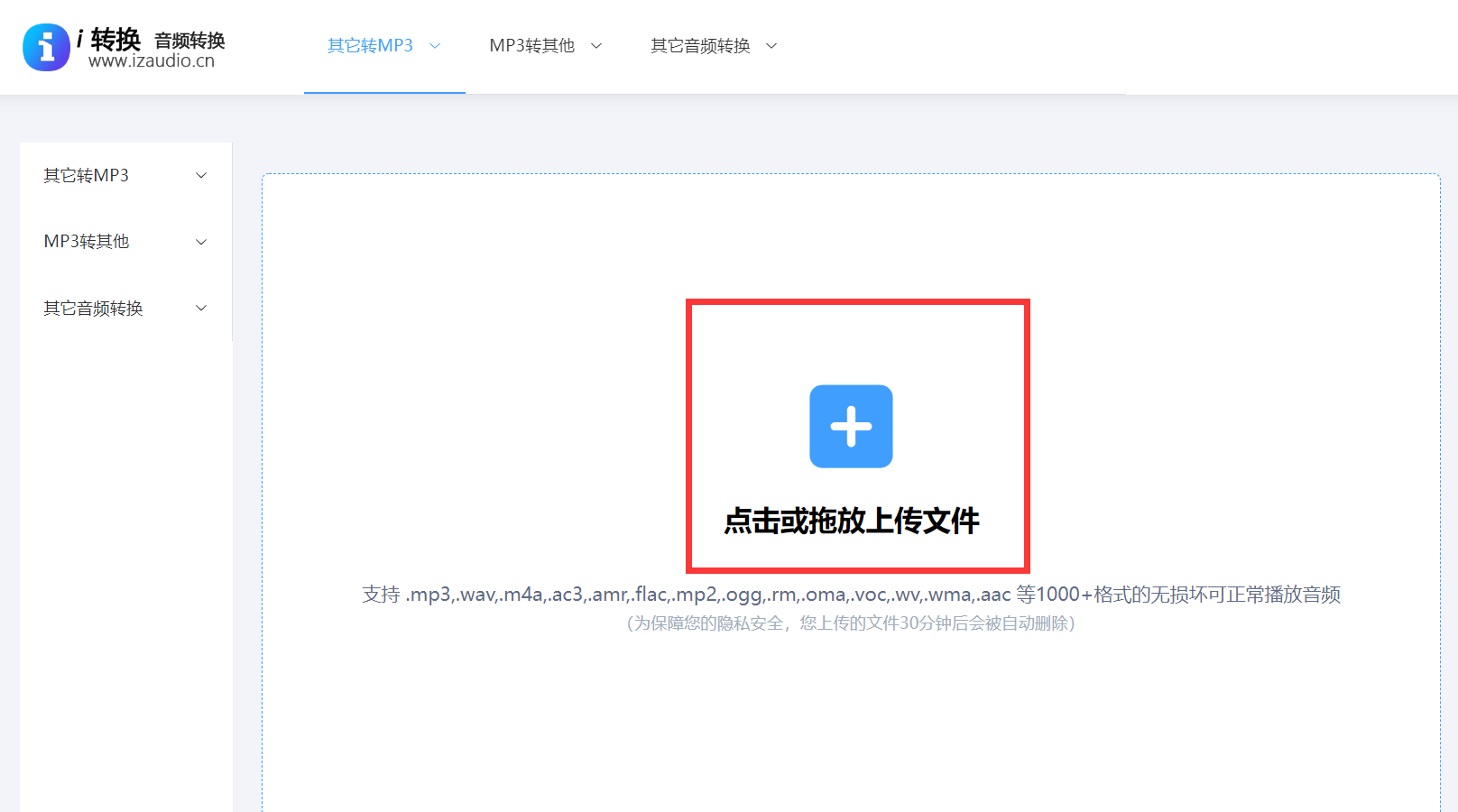
二、使用免费软件
其次,市面上还有很多功能齐全且免费使用的音视频格式转换软件,例如:格式工厂这款。首先,在安装完成之后可以直接打开软件,在主界面找到音频转换这一选项,点击进入。选择MP3格式选项,然后点击添加文件,把需要转换的OGG文件添加进去。操作完成后,可以根据需要调整输出的MP3文件的参数设置即可,比如采样率和声道等。同时在转换过程中,我们可以在界面上实时观察进度。一旦转换完成,只需前往指定文件夹,就能找到转换好的 MP3 文件。

三、使用专门工具
因为OGG转为MP3文件,属于一个比较常见的需求。因此,建议您在平时选择一款专门的工具来完成,例如:Bigasoft Audio Converter是个很不错的音频转换软件,用起来挺简单。装好之后打开它,界面上就能看到音频转换的功能。接着,把文件放进去,不管是点选添加还是直接拖动 OGG 文件都行。文件放好后,选个输出的格式是MP3选项。对输出文件的参数进行修改,比如音量等设置。修改完毕后,轻触转换按钮,转换任务随即开始。
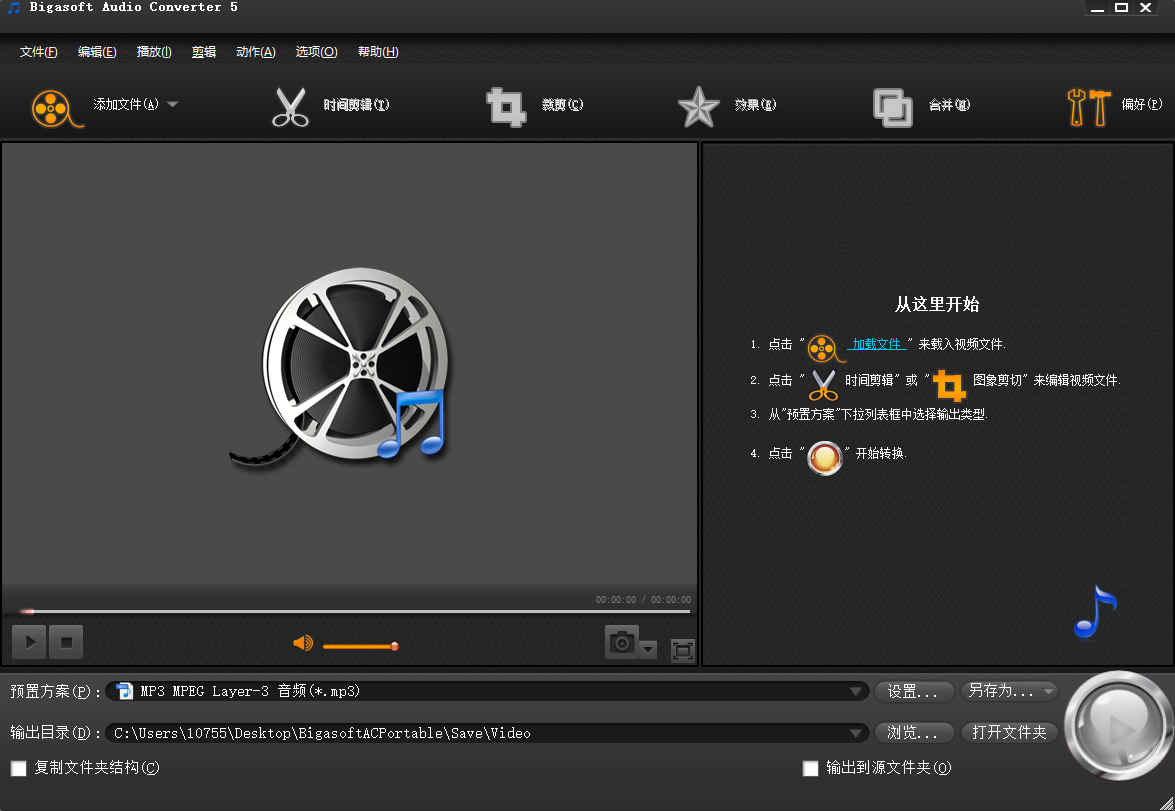
四、使用开源程序
此外,音频格式转换的话,像Audacity这样一款开源的音频编辑软件,它不仅能进行音频编辑,还能实现格式转换。打开软件之后,在文件选项中点击导入,然后选择OGG格式的文件导入到软件中。文件导入完成后,在软件的操作界面,你可以进行基本的音频编辑和操作,比如删除不需要的音频片段。另外,在得到转换好的MP3文件,同时检查无误后,点击“保存”即可。
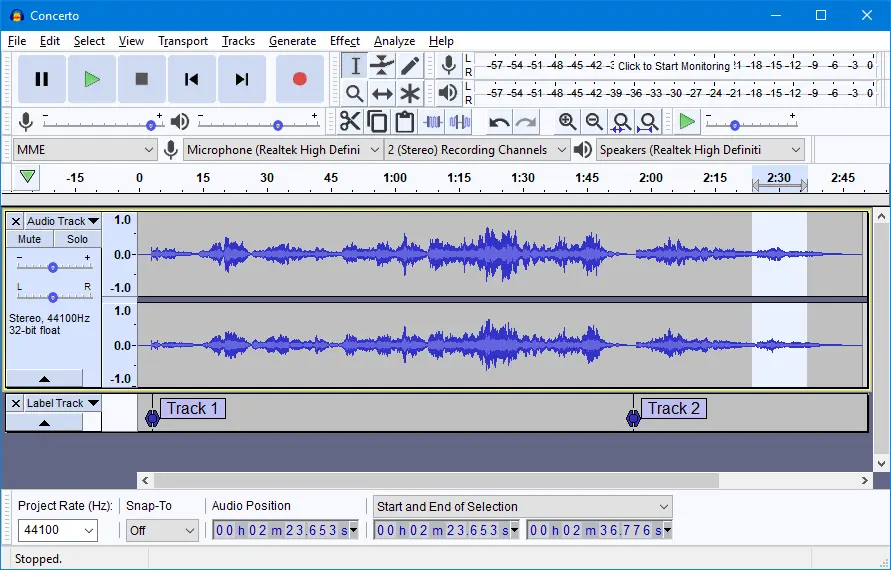
五、使用命令操作
当然了,对于一些熟悉编程技术的用户来说,像FFmpeg这样一款命令行操作的音视频处理工具,适合有一定技术背景的用户。使用前,用户需确认电脑已安装FFmpeg,并且环境变量设置正确。打开命令行界面,输入相应命令,就能将OGG格式的文件转换成MP3格式。具体步骤是执行ffmpeg -i input.ogg output.mp3这条指令,其中input.ogg指的是需要转换的OGG格式文件名,output.mp3则是转换完成后的MP3格式文件名。
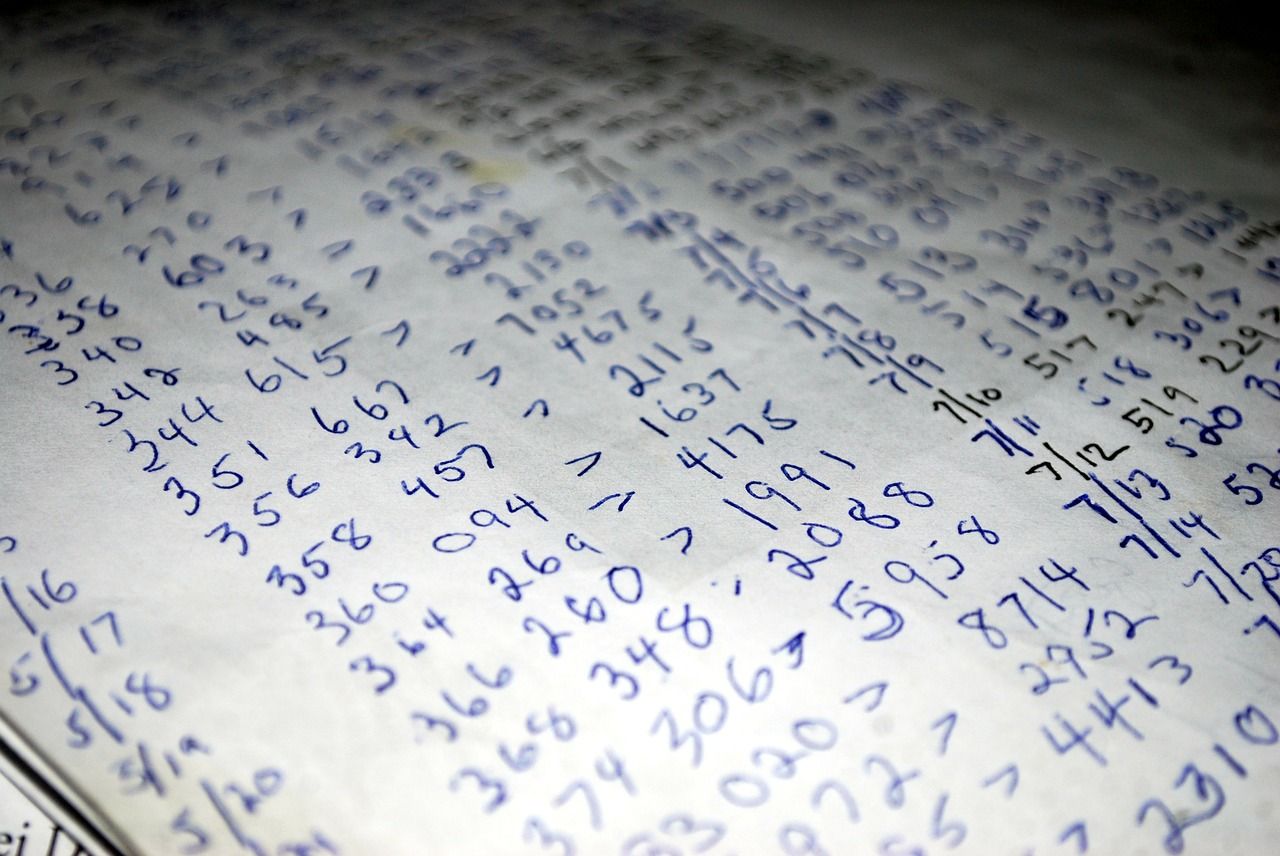
六、转换效果对比
除了上面分享的五个方法以外,大家还需要知晓:不同的转换方法各有其特点。例如:线上转换工具操作便捷,不过可能存在安全风险和文件大小的限制;格式工厂功能丰富,但软件本身体积较重;专门转换软件的操作简单,同时转换效率高等。如果说您还在被类似的问题困扰着, 不妨选择一到两个适合自己的手动操作试试看。

以上就是六个可以将OGG转为MP3文件的方法了,希望您在看完之后问题都能够被轻松地解决。温馨提示:如果您在使用i转音频在线网页的时候遇到问题,请及时与我们联系,祝您OGG转为MP3操作成功。