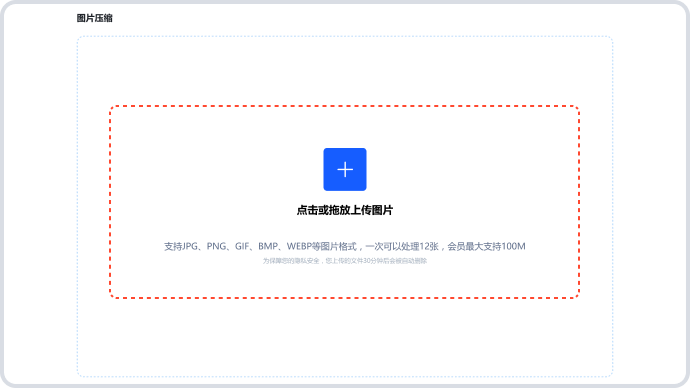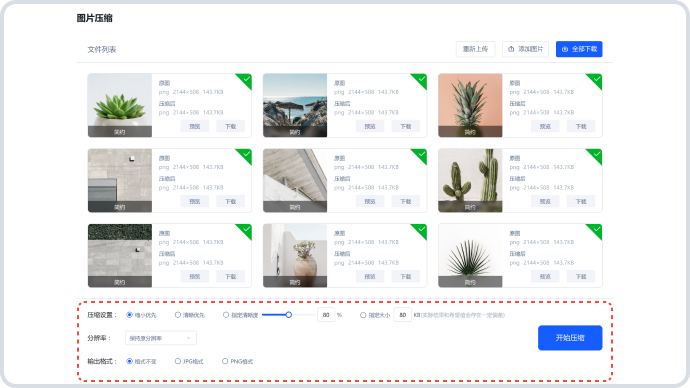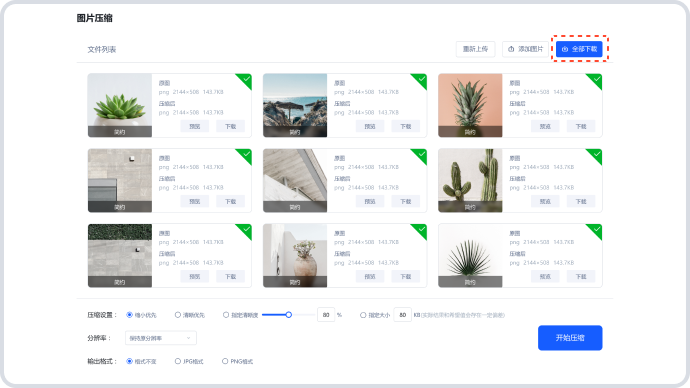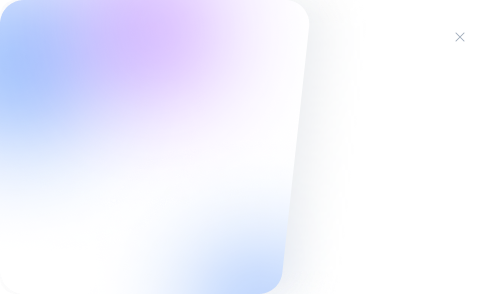M4A该怎么转换成MP3格式?分享五个简单快捷的转换方法
在现今的数字音频领域,M4A文件有时会遇到兼容性问题,这个时候为了解决问题就得将其转换成MP3格式。这并不算复杂,只要学会正确的方法,就能够轻松地完成。那么,M4A该怎么转换成MP3格式呢?请不要过于担心,下面就来分享五个简单快捷的转换方法,一起来看下吧。

一、系统内置功能
针对常见音频转换的操作,可以先行使用系统内置的功能来完成。例如:如果您使用Windows系统,大可试试Windows Media Player。首先打开这个软件,把M4A文件导入到媒体库中。接着,寻找“翻录”选项,在相应的设置里,将格式改为MP3。这样的操作既简单又快捷,毕竟许多Windows用户电脑中已预装了这款软件。但它的设置选项相对较少,可调整的音频参数也不多。不过,不同版本的Windows Media Player在转换过程中可能会有细微的差别,而较老的版本可能不太能很好地处理某些新的M4A文件。

二、使用在线网页
其次,网上有很多方便的转换工具。它们大都的操作都是比较固定的!首先需要您打开网站,上传你的M4A文件,通常会有文件大小的限制。接着,你只需选择输出格式为MP3。这个平台操作简单、界面清晰,即便是电脑新手也能轻松上手。但要注意,转换速度可能会受到网速的影响,网速不好时转换可能会很慢。此外,一些在线平台可能存在隐私泄露的风险,所以对于特别注重隐私的文件,使用时要格外小心。所以,如果您还在纠结于哪一款转换的质量比较好,可以直接试试“i转音频”或者“izaudio”等。
具体转换操作:
步骤1:首先,您可以在电脑或者手机默认的浏览器中,找到“i转音频”或者“izaudio”等平台。紧接着,需要找到自己所需要的具体功能,因为是需要将FLAC转为MP3格式,也就是找到“其它格式转MP3”下拉菜单中的“M4A转MP3”的具体选项。此外,i转音频在线网页还支持WAV、WMA、OGG等常见格式转为MP3,您也可以根据实情手动选择。
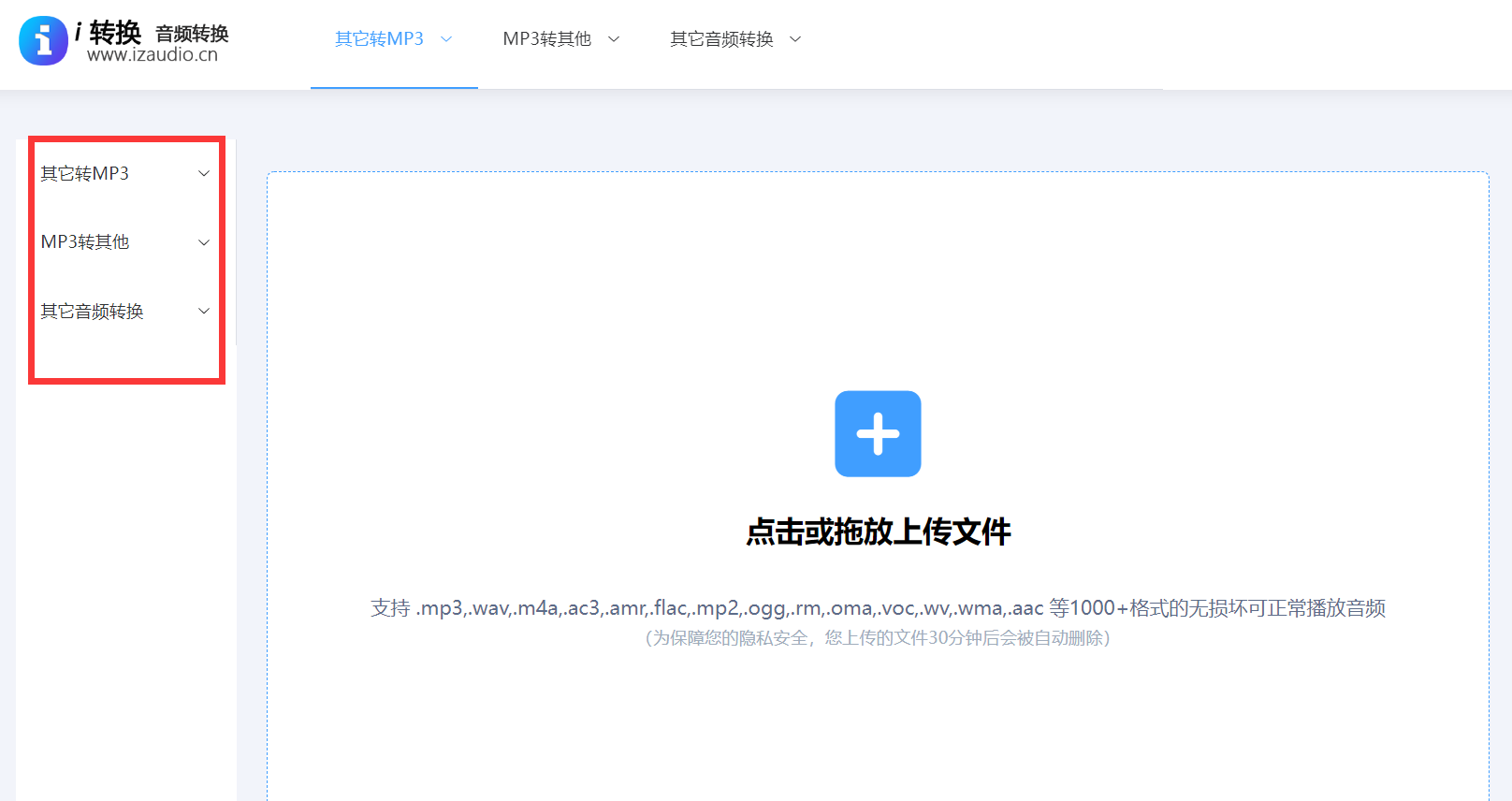
步骤2:然后,将需要转换M4A音频添加到软件,并在软件右侧的格式下拉框中将转换后的音频格式设置为“MP3”。然后设置输出目录文件夹,作为转换后MP3文件的保存路径。最后,点击“开始转换”按钮,启动软件的转换程序。转换完成后,软件会自动弹出输出文件夹,并让用户直接查看已经成功转换为MP3格式的文件。通过对比转换前后的参数,可以轻松发现软件成功将你上传的M4A格式文件转换为所需的MP3音频文件,从而实现了音频格式的成功转换。
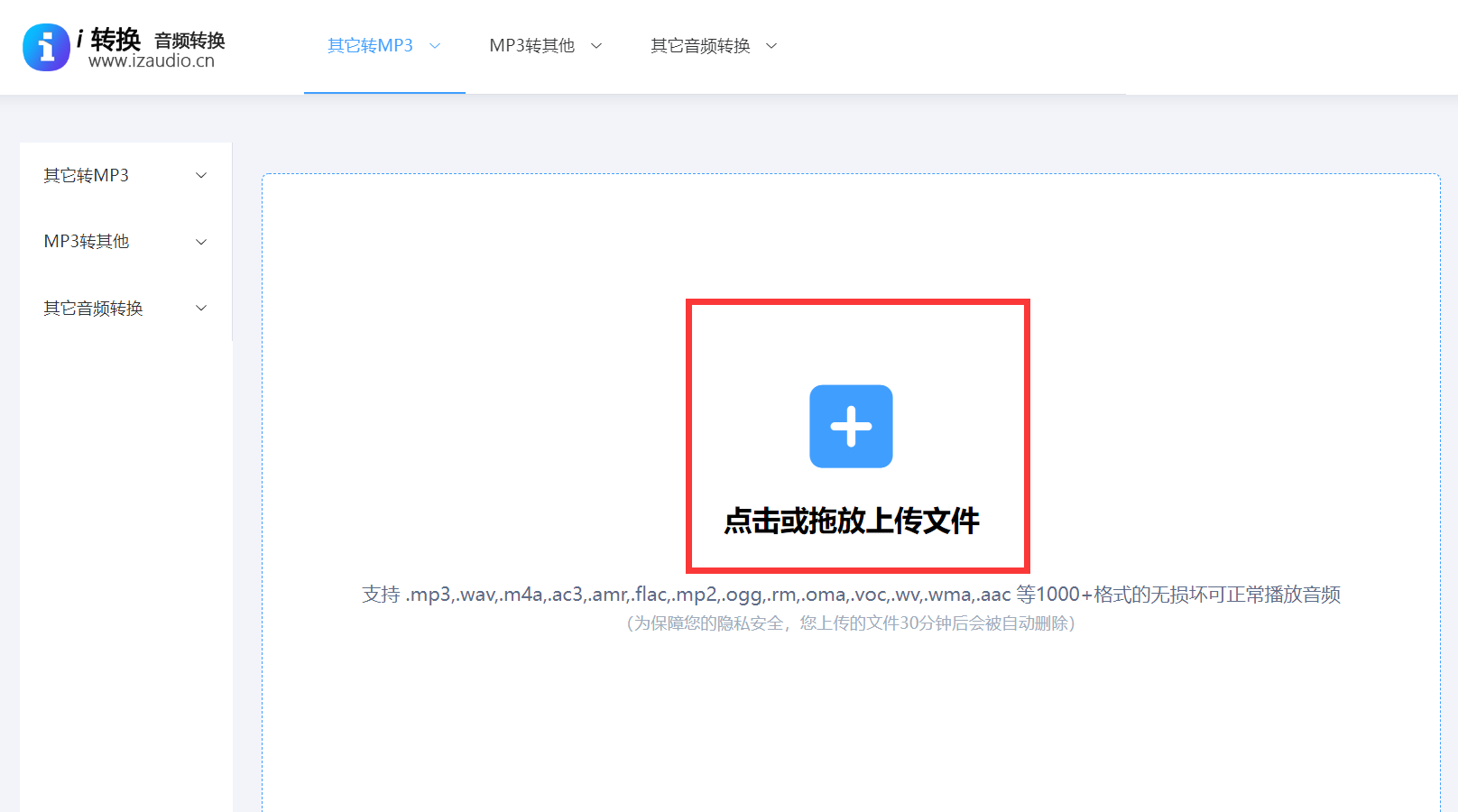
三、使用免费软件
随着格式转换的需求量不断增强,其中不限于PDF、视频等,都可以借助格式工厂这样的免费软件来完成。装上格式工厂后,你可以在音频转换部分找到MP3转换M4A的选项。把M4A文件直接拖到软件的指定区域,再设置一些基本参数,比如码率和采样率。这款软件功能全面,支持批量转换。不过,它的安装包体积较大,不太适合硬盘空间有限的用户。不过,不同版本的格式工厂在转换效果上或许存在细微差异,新版本可能转换速度更快,而老版本对某些特殊编码的文件兼容性则更为出色。

四、使用专业程序
此外,音频格式转换的难度虽说不大,但是如果您追求比较高的质量,那么这个时候使用专业程序,就成了特别好的一个方式。您只需要打开软件,进入音频转换选项,找到所需格式的转换工具,将M4A文件加入其中。转换后的MP3音频还能进行基础编辑,比如剪切音频片段。转换速度尚可,不过部分高级功能可能需要付费才能解锁。另外,如果当前您仅限于基础的M4A转MP3转换,免费版已足够。但若需进行更复杂的音频编辑,可能就得考虑升级至付费版。
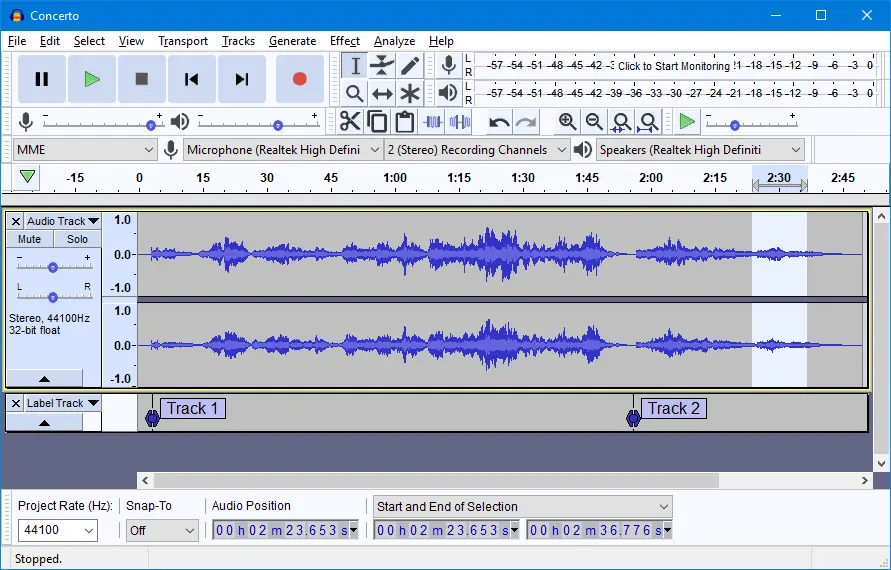
五、使用MAC工具
除了上面分享的五个方法以外,苹果设备在Mac系统中,使用iTunes可实现格式转换。需在“偏好设置”里调整导入格式为MP3,接着把M4A文件加入iTunes库,最后同步即可。此法适合仅用苹果设备且对转换要求不高的用户。但iTunes操作较繁琐,非苹果资深用户可能较难掌握。当前,iTunes转换生成的MP3文件在元信息处理上可能存在独特特点,这与其他设备转换出来的文件并不完全相同。
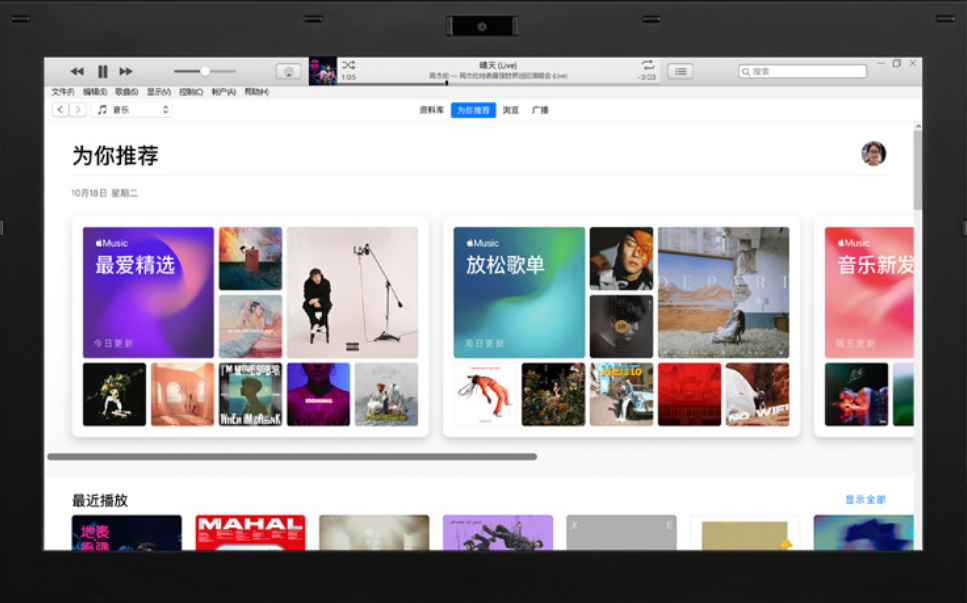
针对M4A转换成M3P格式的六个方法,小编就为大家分享到这里了,希望您在看完之后所遇到的问题都能够得到解决。最后总结一下:M4A是一种常见的音频格式,它常被用于存储音乐和其他音频文件。而音频文件的转换已经成为了一个常见的需求,不同的格式都有其独特的特点和用途。温馨提示:如果您在使用i转音频在线网页的时候遇到问题,请及时与我们联系,祝您M4A转换成MP3格式操作成功。