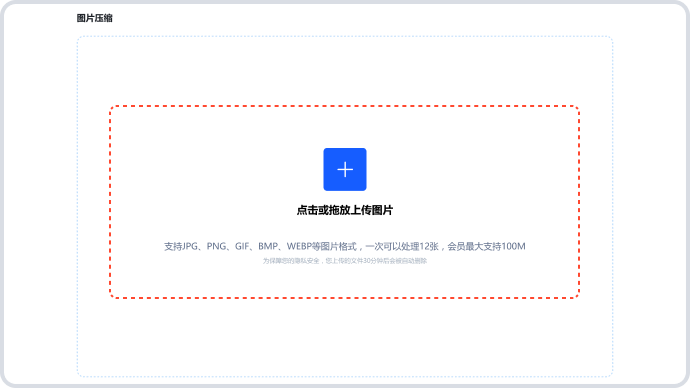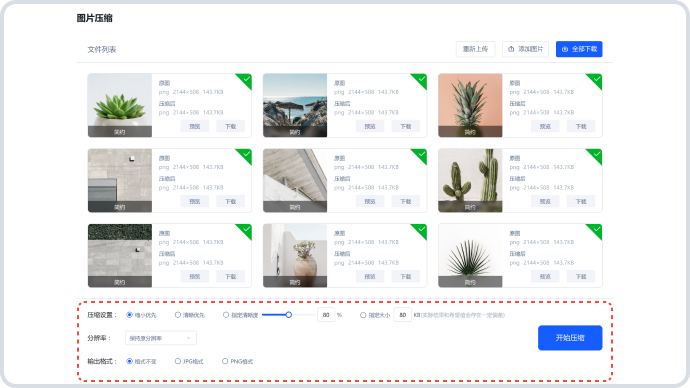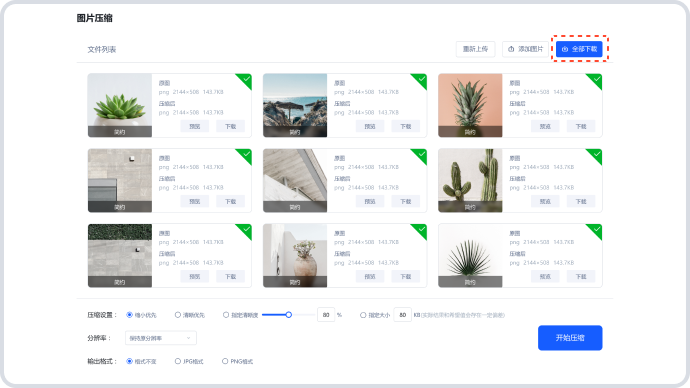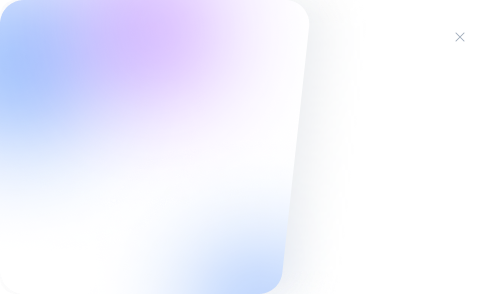OGG转MP3哪个方法简单?推荐六个新手也能完全掌握的方法
在当前的数字化时代,OGG与MP3是两种常用的音频格式。在特定情况下,我们或许要将OGG格式的文件转换成MP3。这一需求可能源于设备兼容性,或是为了便于分享等用途。那么,OGG转M3P哪个方法简单呢?请不要过于担心,下面就来推荐六个新手也能完全掌握的方法,一起来看下吧。
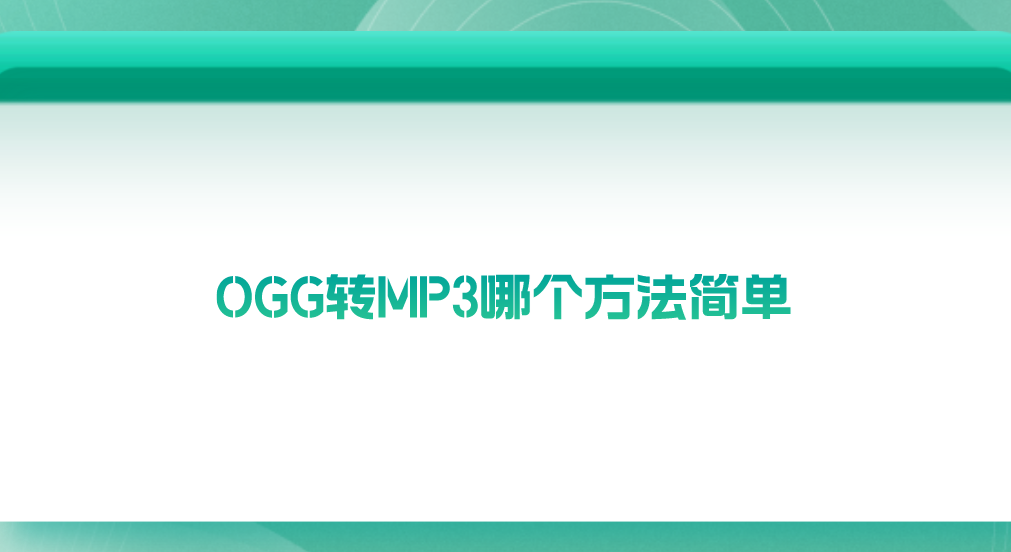
一、使用在线网页
OGG格式是一种高效的音频压缩格式,具有良好的音质和较小的文件体积。然而,由于其兼容性问题,很多设备和播放器并不支持这种格式。相比之下,MP3格式则是全球范围内最常用的音频格式,几乎所有设备和播放器都能支持。因此,将OGG格式转换为MP3格式,不仅可以提高文件的兼容性,还能方便我们在更多设备上进行播放。因此,如果您不确定哪一款转换的效果比较好,可以直接试试“i转音频”或者“izaudio”等众多平台。
具体转换操作:
步骤1、首先,您可以在电脑或者手机上的默认浏览器,打开“i转音频”或者“izaudio”在线网页,并在首界面当中找到具体的功能选项。也就是在“其它音频转MP3”下拉菜单中的“OGG转MP3”选项。此外,它提供了多种音频格式,足以满足用户日常的格式转换需求。网站提供跨平台服务,不受设备限制,只要有网络连接,就可以随时随地进行音频转换。
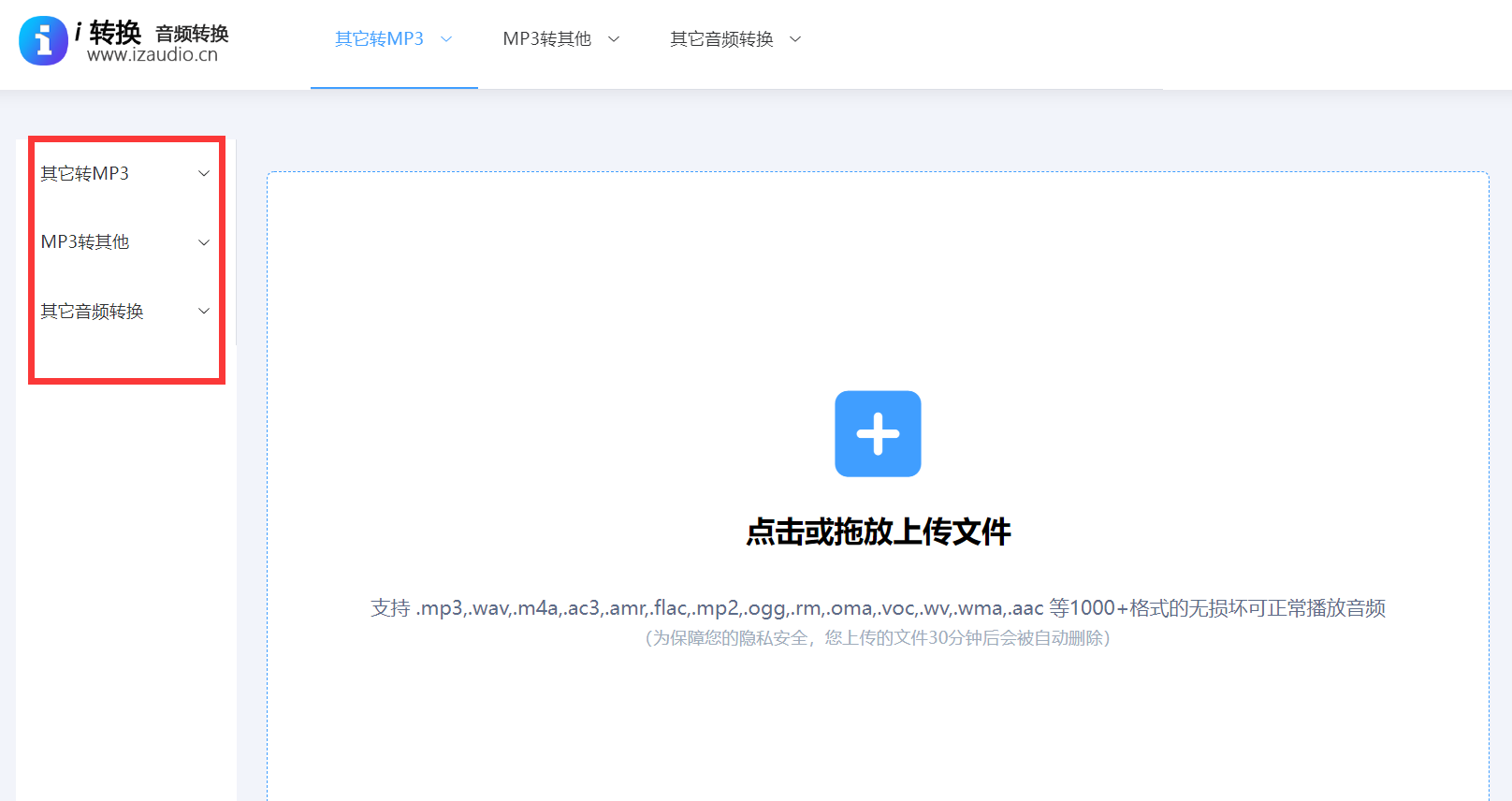
步骤2、接下来将需要转换的OGG音频添加到在线网页中,并进行一些参数的设置,我们需要将“输出格式”设置为具体选项。另外还可以设置一下保存目录,指定一个文件夹用于保存转换成的音频,当然也可以不设置,默认保存文件夹是电脑桌面。确认无误后,点击“开始转换”按钮,并且在转换结束的同时会打开保存文件夹。
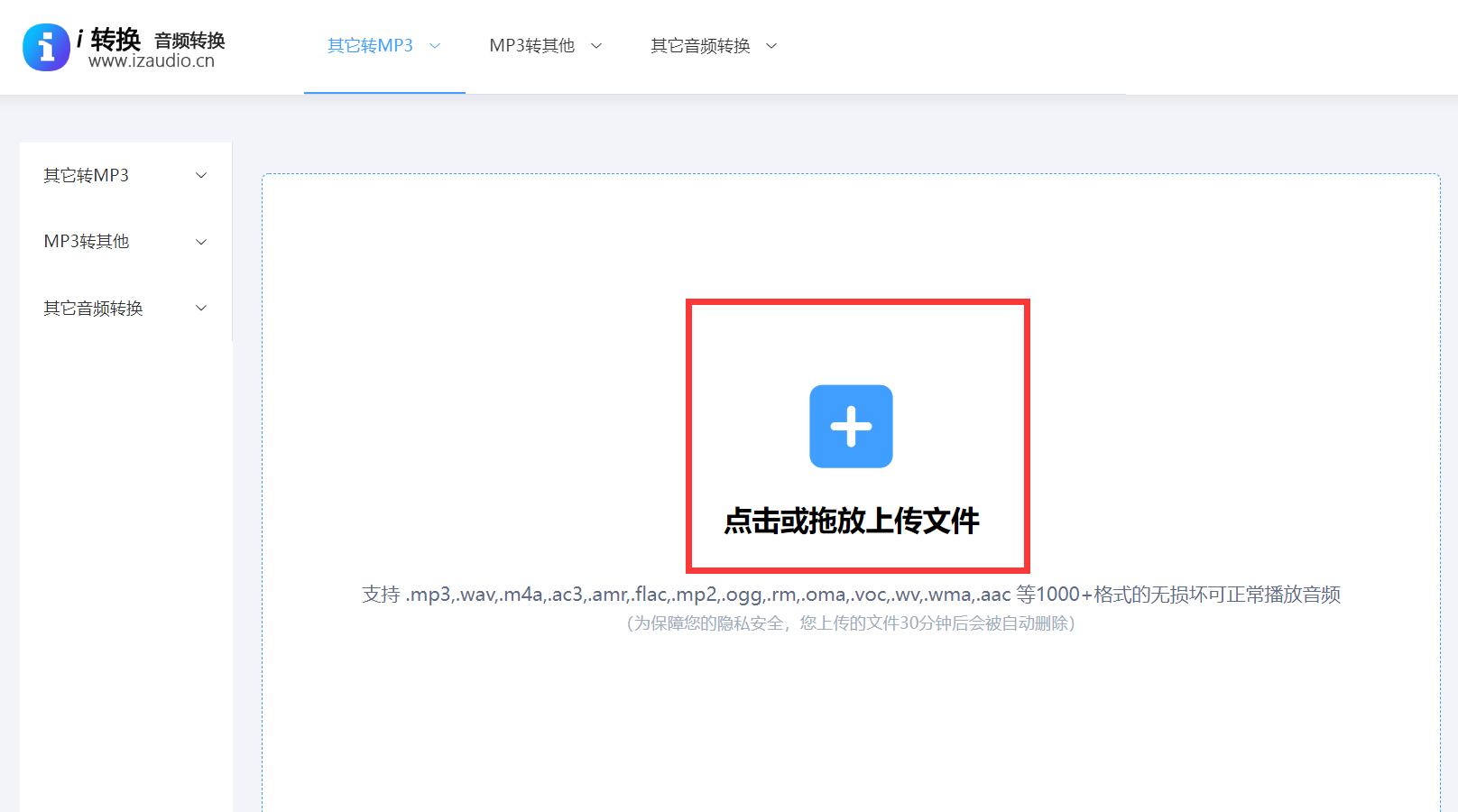
二、使用格式工厂
其次,格式工厂在格式转换领域颇有名气。使用前,需先在电脑上下载并安装该软件。安装完毕后,打开软件,进入音频转换功能。然后,添加OGG文件,并选择转换为MP3格式。其一大亮点是支持批量转换,能同时处理多个OGG文件。不过,软件界面较为复杂,对新手而言可能需要花些时间来熟悉操作步骤。不过在转换文件时,电脑可能会出现运行缓慢的情况,这一点在较旧的电脑上尤为突出。

三、使用命令操作
对于一些拥有技术的用户来说,FFmpeg是一款功能强大的命令行程序。如果当前您懂得如何操作命令行,便能够直接运用FFmpeg进行格式转换。在使用前,请先检查你的电脑是否已安装FFmpeg。接着,在命令提示符界面输入相应的转换命令。这种转换方式的好处在于速度快,还能根据需求调整转换参数。然而,这也意味着你需要具备一定的命令行操作技能。对不熟悉命令行的用户来说,FFmpeg的操作宛如一座难以攀登的高峰。而且,如果命令输入有误,目标转换便无法实现。
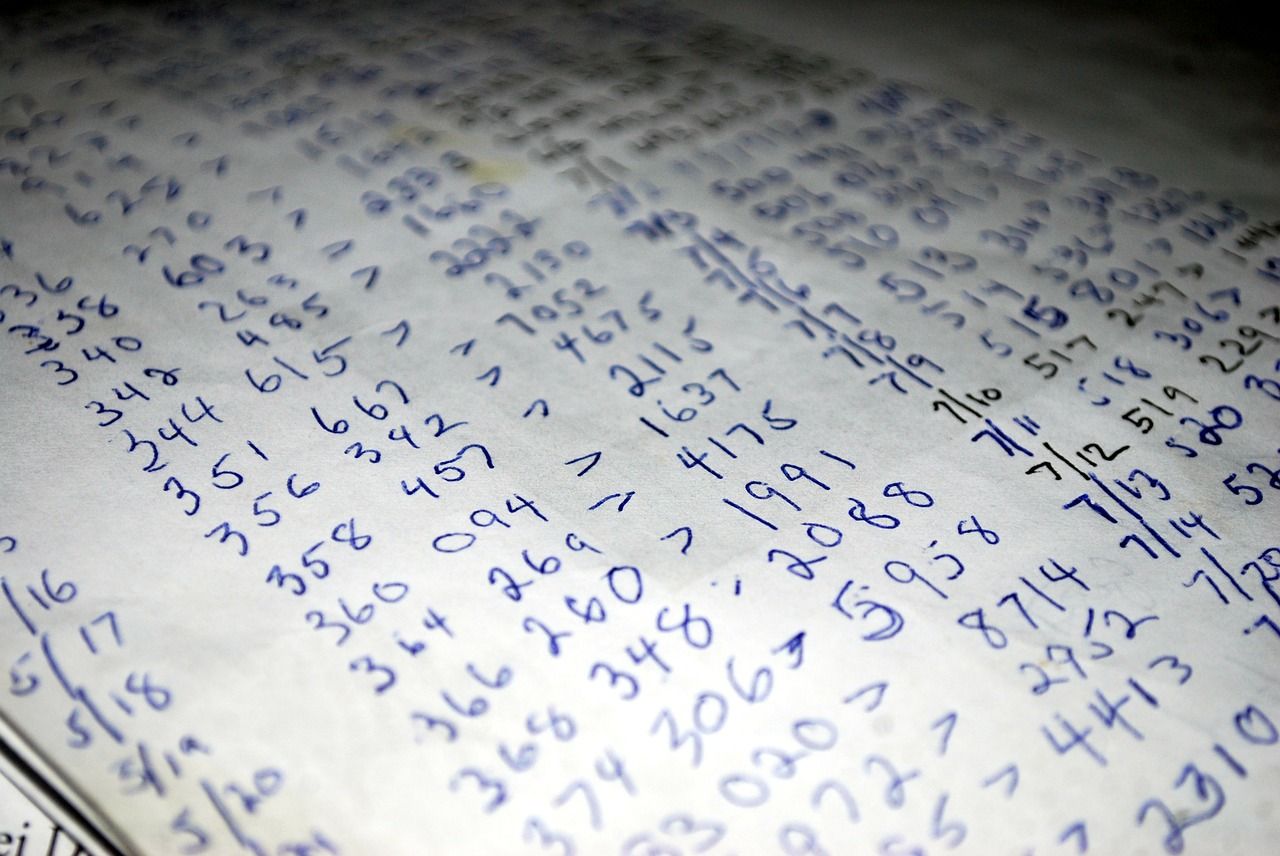
四、使用开源软件
此外,当前Audacity是一款免费的音频编辑开源软件。要将OGG文件导入其中,只需简单操作。接着,利用其导出功能,你可以选择MP3格式进行输出。使用Audacity进行格式转换,不仅能完成格式转换,还能在转换前对音频进行编辑,如剪辑或添加效果等。不过,Audacity的转换过程涉及多个步骤,相对较为繁琐。不过,它的转换速度相对较慢,特别是面对大型的OGG文件。这样的转换可能会耗时较长,因此用户需要耐心等待。
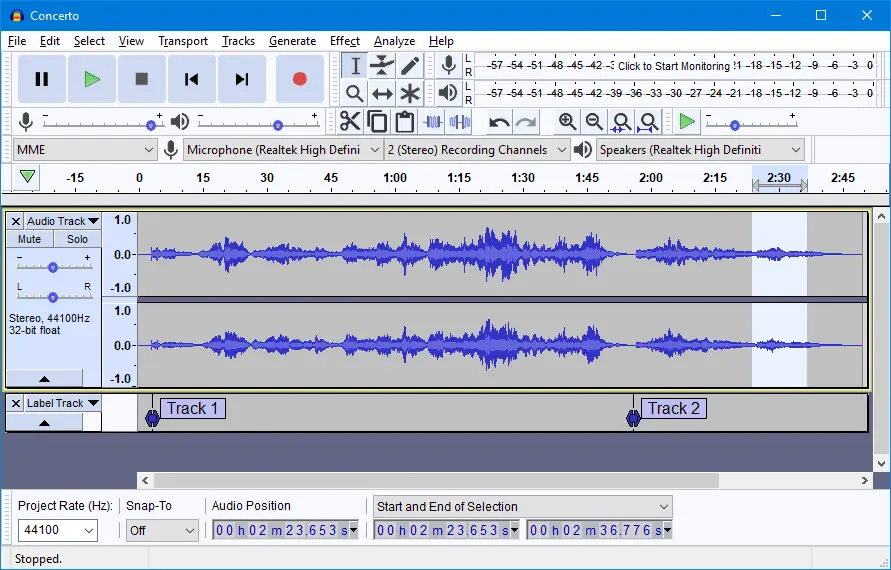
五、使用媒体播放器
当然了,VLC播放器不仅能播放视频和音频,还能进行格式转换。比如,您可以在VLC里打开OGG文件。接着,通过菜单找到媒体转换的选项进行操作。只需调整输出格式为MP3即可。由于VLC很受欢迎,许多用户都已安装。所以,无需额外下载新软件。不过,遗憾的是,它的转换界面设计不够直观。同时,它的设置转换选项较为隐蔽,普通用户可能难以发现。或许得在菜单里仔细搜寻一番,才能找到正确的配置选项。
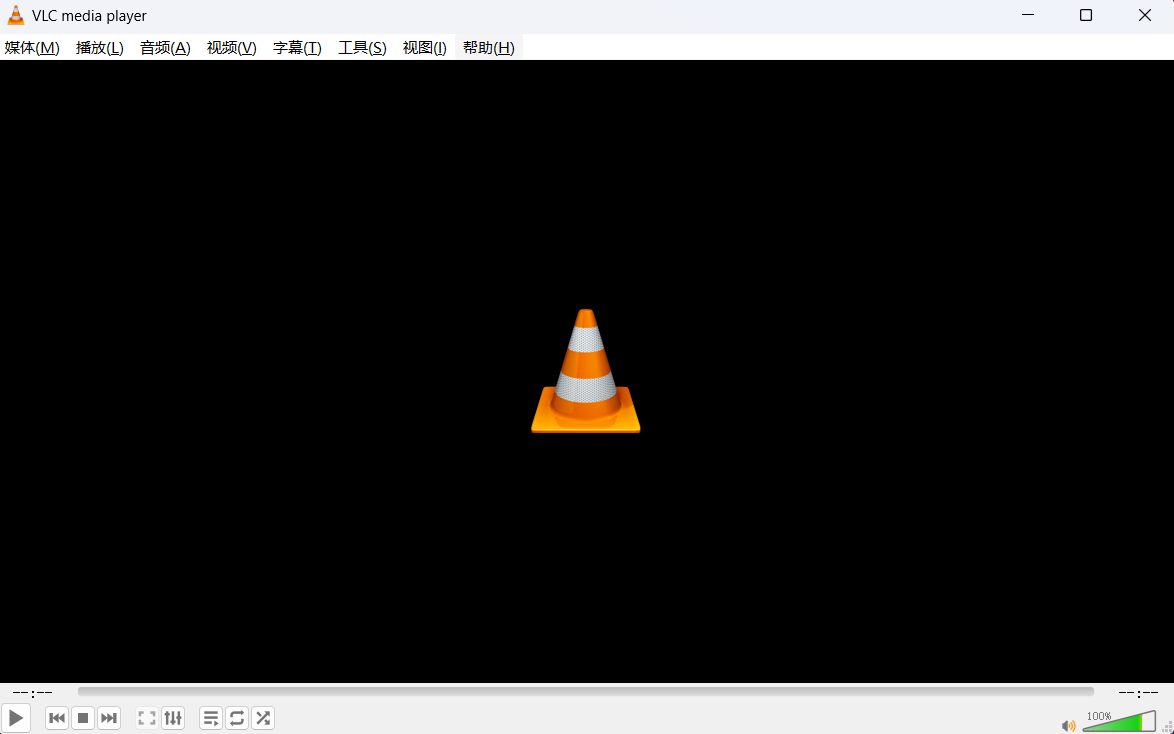
六、使用专业程序
除了上面分享的五个方法以外,市面上也是存在一些专业的收费转换工具,例如Any Audio Converter,使用这些工具进行转换较为简便。而且,转换效果通常不错。它们还拥有技术支持,如果说转换时遇到难题,可以直接寻求协助。然而,这类软件需要投入一定的费用。需要注意的是:各类付费软件在价格和功能上都有所不同。消费者需要仔细对比,以免浪费不必要的费用。
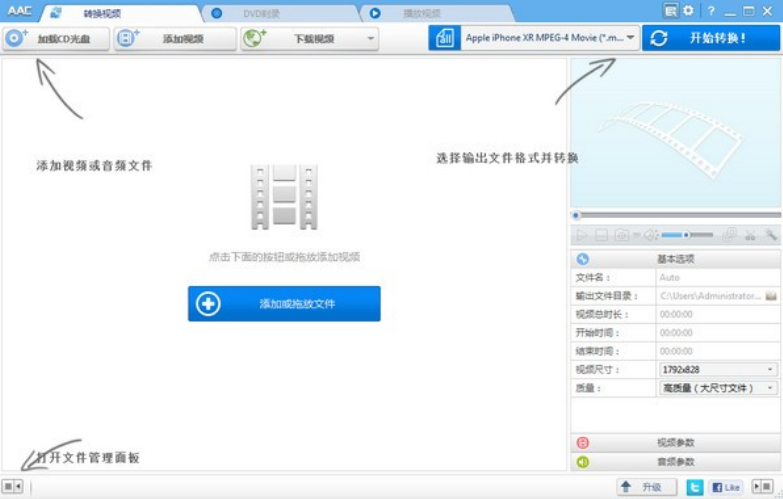
针对OGG转MP3六个简单的方法,小编就为大家分享到这里了,希望您在看完之后遇到的问题都可以得到解决。最后总结一下:无论你是音乐迷、播客创作者,还是视频后期的高手,掌握将OGG转换为MP3的方法就显得尤为重要。因此,如果说您在平时还在被其它的问题困扰着,不妨选择其中一到两个适合自己的手动尝试下。温馨提示:如果您在使用i转音频在线网页的时候玉带问题,请及时与我们联系,祝您OGG转MP3操作成功。