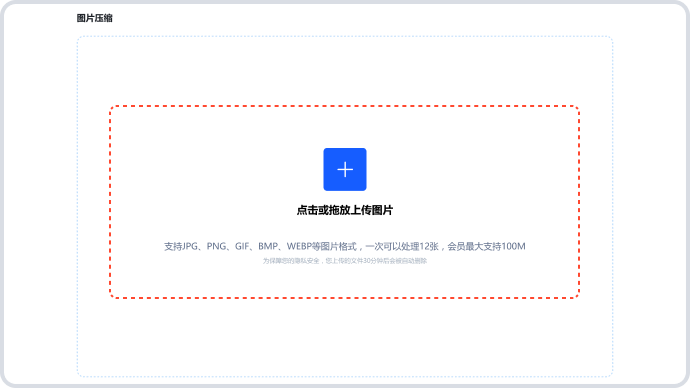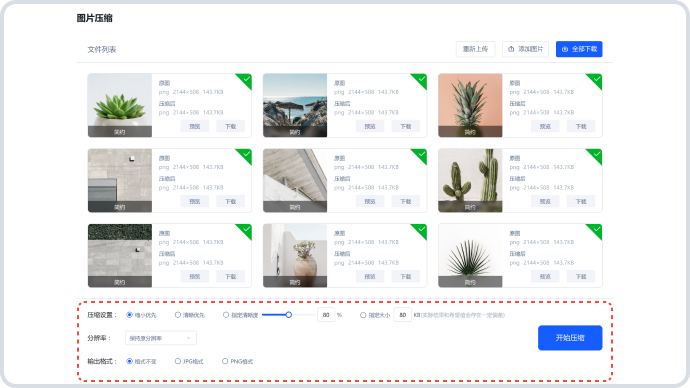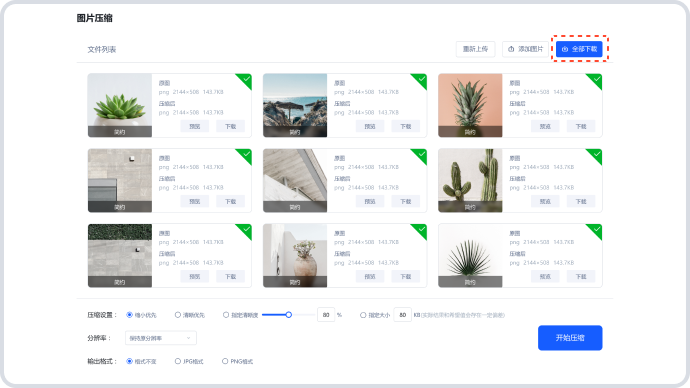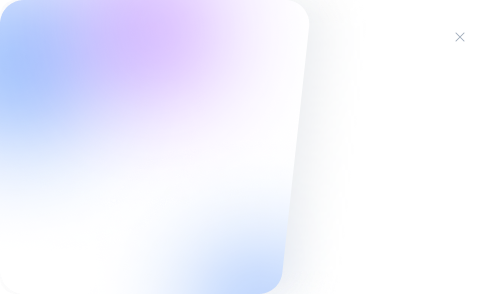OGG怎么直接转为MP3格式?推荐六个简单有效的操作方法
OGG是一种开放的、免费的音频格式,具有较高的音质和压缩比,常见于音乐存储和网络流媒体传输中。但是,由于某些设备或平台的兼容性问题,有时候我们需要将OGG格式转换为MP3格式。不过现如今很多用户,却时长因为找不到合适的转换方法而十分苦恼。那么,OGG怎么直接转为MP3格式呢?请不要过于担心,下面就来推荐六个简单有效的操作方法,一起来看下吧。

一、使用在线网页
对于不愿安装其它应用程序的用户来说,可以选择使用在线网页转换服务。目前,刚发布不久的“i转音频”或者“izaudio”等平台有着高效优良的性能,用户只需登录官网,上传OGG源文件,设定MP3为期待的输出格式即可。虽然如此便捷的服务存在文件规模和个人隐私安全顾虑,不过为满足各位的需求,需要大家妥善注意这些因素。而这个方法如果您不确定怎么去操作转换,下面是具体的操作方法。
具体转换方法:
步骤1、将“i转音频”网站在电脑或者手机的默认浏览器打开,在页面中点击“音频格式转换”下拉菜单中的“文件转MP3”具体功能选项,进入后将音频文件添加进来,需要注意的是目前它支持批量转换。将OGG音频文件添加进来后,可以点击展开下方的输出格式,将格式选择为MP3选项,然后点击右下角“全部转换”,音乐的格式就成MP3格式啦。
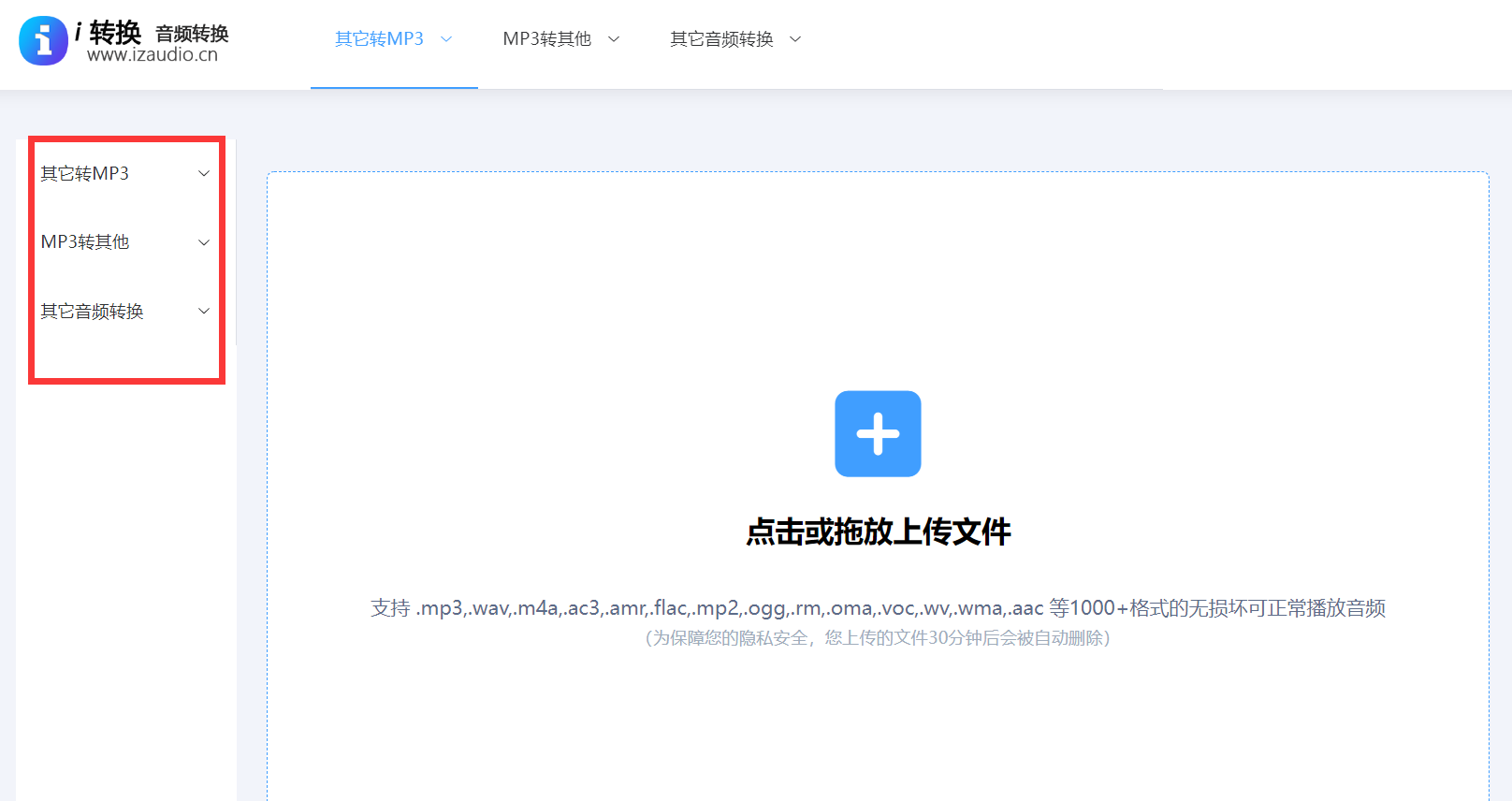
步骤2、此外,如果对音频有编辑需求,可以点击“音频编辑”,这里可以对音频进行剪切、音量、速度等参数进行调节,这个根据自身的实际需求选择。另外,如果说您需要转换的音频文件体积很大,那么这个时候建议您注意一下转换文件的保存目录,避免因为空间不足的问题导致最终转换失败的问题发生。
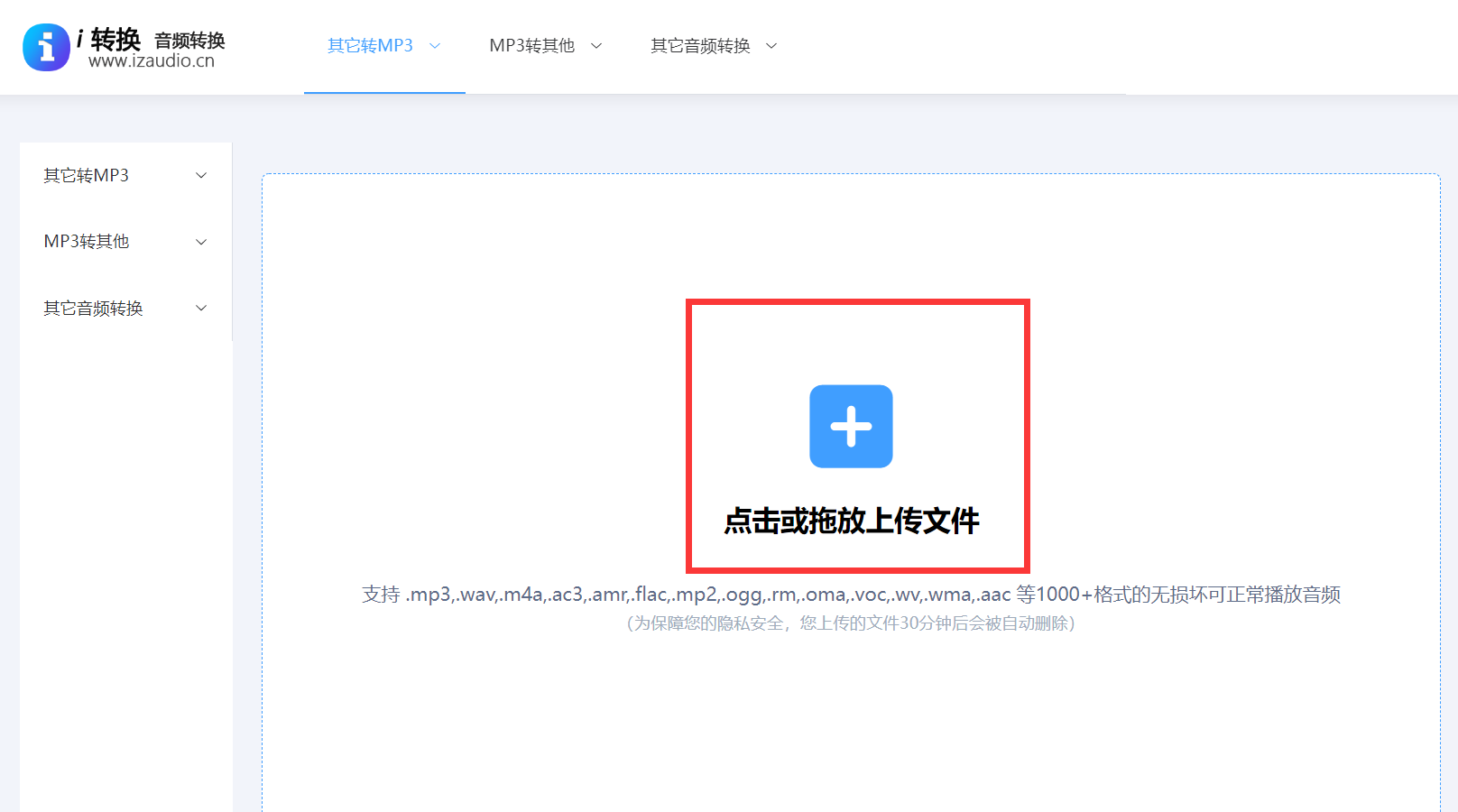
二、使用VLC媒体播放器
其次,身为卓越的多媒体播放器,VLC凭借其实用特性成为了我的首选应用。丰富且强大的功能使其能够高效地处理各类文件格式转换需求。首先打开VLC软件并进入“媒体”菜单,然后选择“转换/保存”选项。接着,添加需要转换的OGG文件,完成上述步骤后,再次选择‘转换/保存’按钮,将输出格式更改为MP3格式,最后点击"开始"按钮,便能快速实现文件格式的转换。凭借其高速的转换效率以及优秀的音质表现,VLC无疑是音乐爱好者们的得力助手。
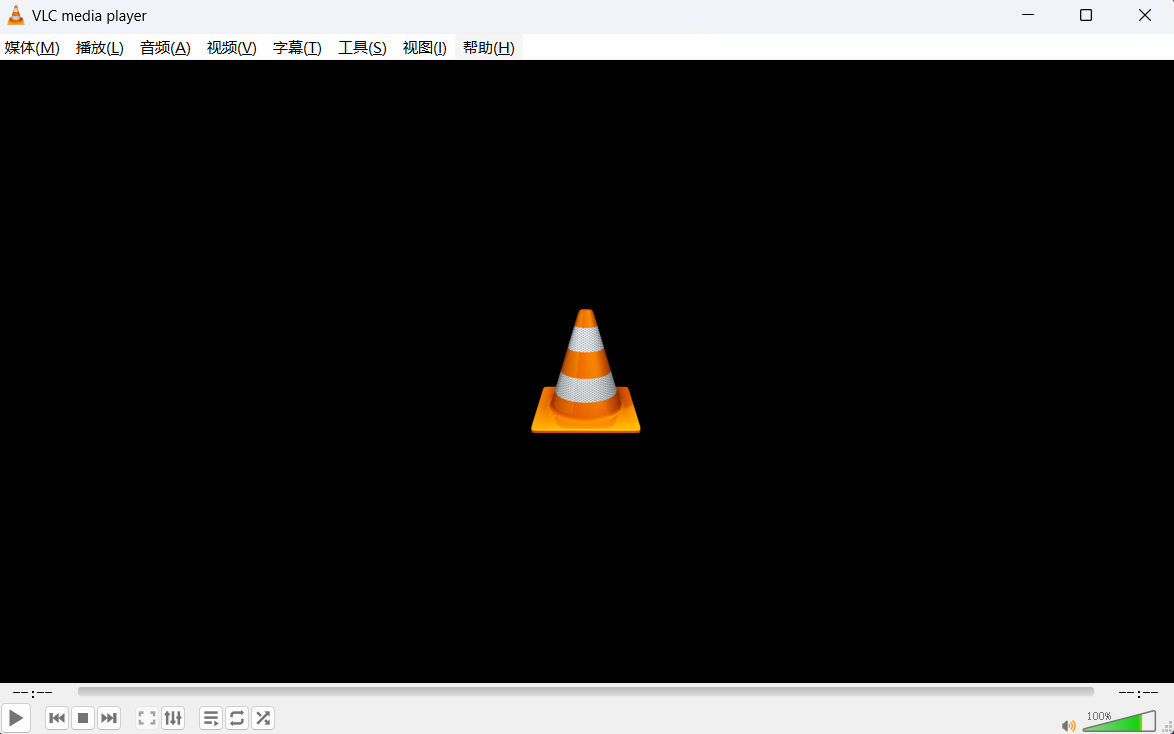 三、使用编辑软件
三、使用编辑软件
音频格式转换的需求很多,所以您也可以尝试使用音频编辑软件Audacity来完成,它的免费性和实用性使得其成为了音乐制作者的首选工具。在使用该软件时,只需导入OGG格式的音频文件,然后从“文件”菜单中选择“导出”并选择“导出为MP3”,便可完成音频格式的转换操作。请确保在转换前已安装好LAME编码器,以保证Audacity能够顺利输出MP3文件。
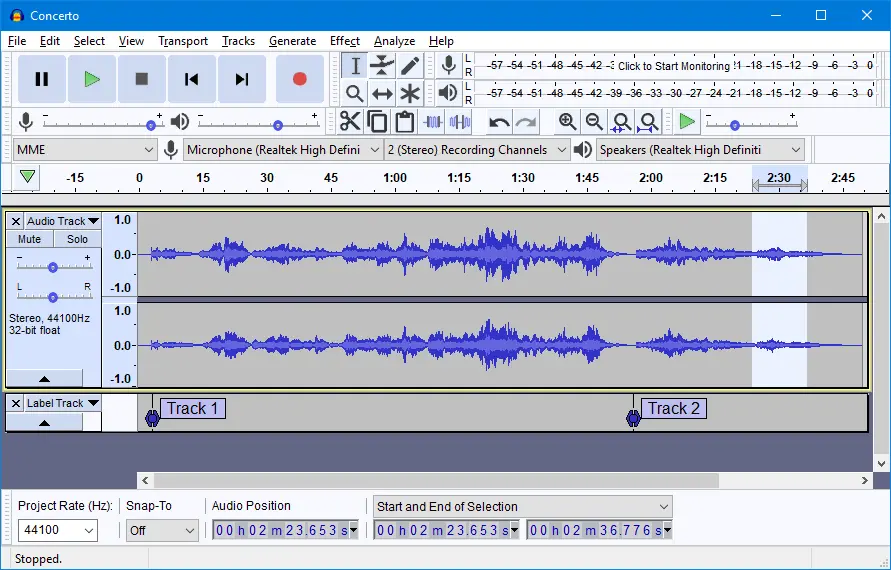
四、使用命令行工具
此外,针对音频文件格式转换的高效解决方案,FFmpeg这款专为技术专家研发的命令行工具无疑具有突出表现。具体实施流程包括:首先获取并安装FFmpeg;其次打开终端,输入相应指令:“ffmpeg-iinput.oggoutput.mp3”。可简捷完成从OGG向MP3的格式转换。虽步骤稍显复杂,但FFmpeg功能极致且支持多类格式转换,技术爱好者值得信赖。
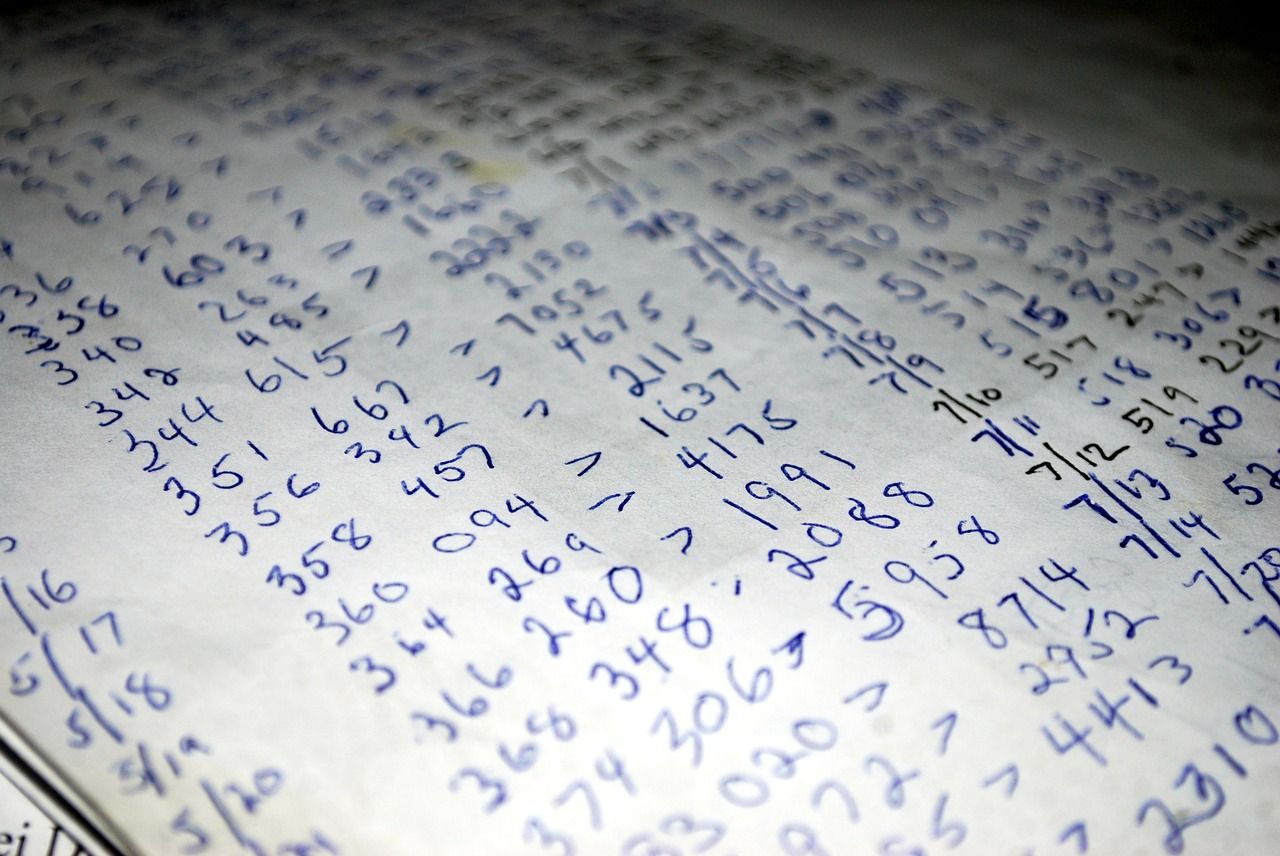
五、使用其它程序
当然了,市面上还有比较多的程序可以做好OGG转为MP3格式,那么也可以使用Freemake Video Converter来完成。其功能强大且多样化,支持音频转录与视频转码双重操作。使用时,只需将OGG音频文件调入软件,选择MP3为目标格式后点击“转换”按键,便可轻松完成音频转录工作。Freemake设计简约直观,对于音乐爱好者来说无疑是一款实用便利的工具。
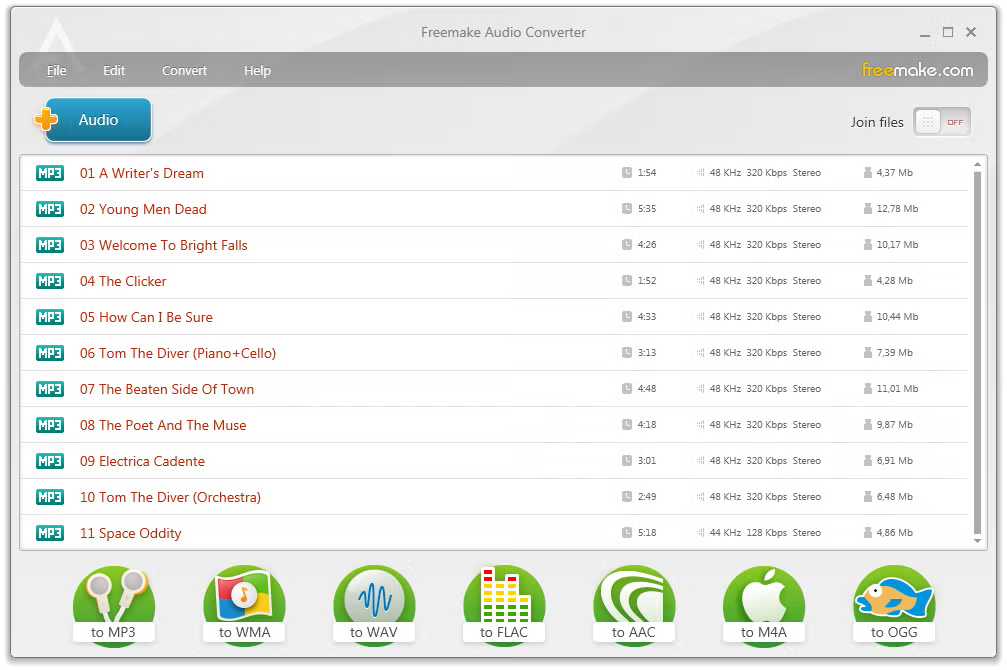
六、借助系统功能
除了上面分享的五个方法以外,对于苹果设备使用者而言,iTunes绝对是不可或缺的应用程序。只需将OGG音频文件导入其中,然后在文件上点击右键并选择“创建MP3版本”选项,便可轻松实现OGG到MP3格式的转换。虽然iTunes主要用于音乐管理,但其强大的转换功能同样值得关注,苹果设备用户千万不要错失这个便利的机会。
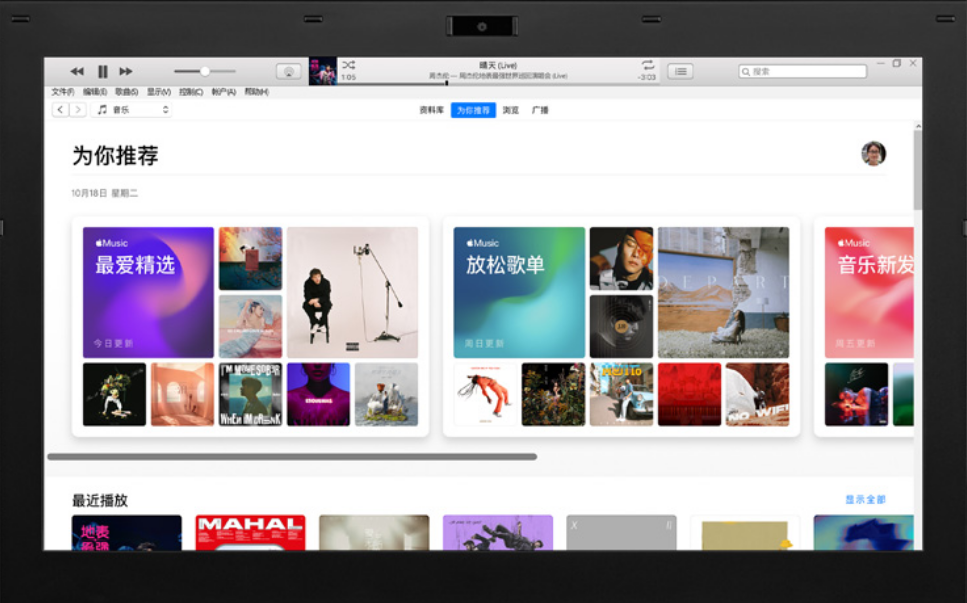
对于OGG转为MP3格式的六个方法,小编就为大家分享到这里了,希望您在看完之后所遇到的问题都能够被完美地解决。最后总结一下:无论新手还是专家,相信都可从文中找到适用自己的方法。如果说您还有在被类似的问题困扰着,不妨选择其中一到两个适合自己的方法手动完成。温馨提示:如果您在使用i转音频在线网页的时候遇到问题,请及时与我们联系,祝您OGG转为MP3格式操作成功。