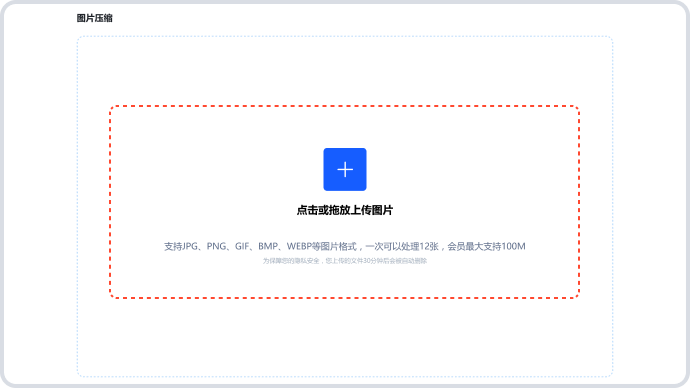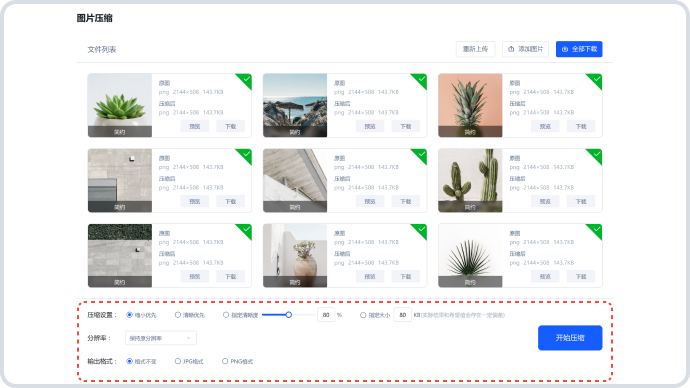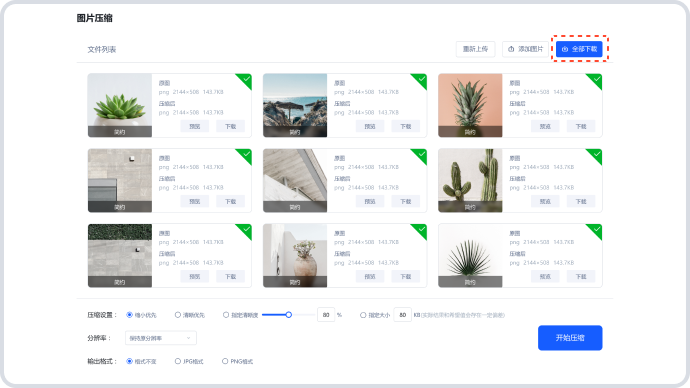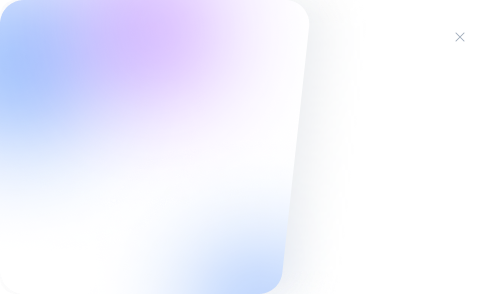怎么将MP3转为WAV格式?七个详细且方便的转换教程
在数字化音频的世界中,MP3和WAV是两种常见的音频文件格式。,目前,MP3以其较小的文件大小和较好的压缩比而广泛应用,但在某些音频编辑或特定设备要求下,我们可能需要将MP3转为WAV格式。那么,怎么将MP3转为WAV格式呢?请不要过于担心,下面就来推荐七个详细且方便的转换教程,一起来看下吧。

一、系统内置功能
在Windows操作系统中,有自带的“录音机”应用程序可以进行简单的音频格式转换。打开“录音机”后,点击“文件”菜单,选择“打开”,找到需要转换的 MP3 文件并打开。然后,点击“文件”菜单,选择“另存为”,在“保存类型”中选择“WAV 音频(*.wav)”,设置保存路径和文件名,点击“保存”按钮即可。不过,需要注意的是,Windows 系统自带的“录音机”功能相对简单,转换后的音频质量可能会有所损失。

二、在线转换工具
其次,一些常用的在线音频转换网站,例如“i转音频”或者“izaudio”等。打开这些网站后,通常会有一个“选择文件”按钮,点击选择需要转换的 MP3 文件。然后,在输出格式中选择“WAV”,设置其他相关参数,如音频质量等,最后点击“转换”按钮。在线音频转换工具的优点是方便快捷,无需下载安装软件,但需要注意网络连接的稳定性和安全性,以免文件泄露或转换失败。
具体MP3转为WAV的方法:
步骤1、首先,在使用这个方法前,大家需要在电脑或者手机的默认浏览器中打开“i转音频”或者“izaudio”软件,并在左侧菜单中找到并点击“MP3转其它文件”中的“MP3转WAV”的功能。然后,点击中间区域的“添加文件”按钮,现在您可以选择您想要转换的MP3文件,并将其导入到网页中。

步骤2、成功导入MP3文件后,您会在右下角看到一些设置选项,最重要的是“格式”选项,请务必将其设置为“WAV”格式,至于其他设置,可以根据个人喜好进行调整。调整完毕后,大家可以设置一下“输出目录”菜单,勾选自定义选项,然后点击右侧的“...”进行设置,完成设置后,点击右上角的“开始转换”按钮即可。
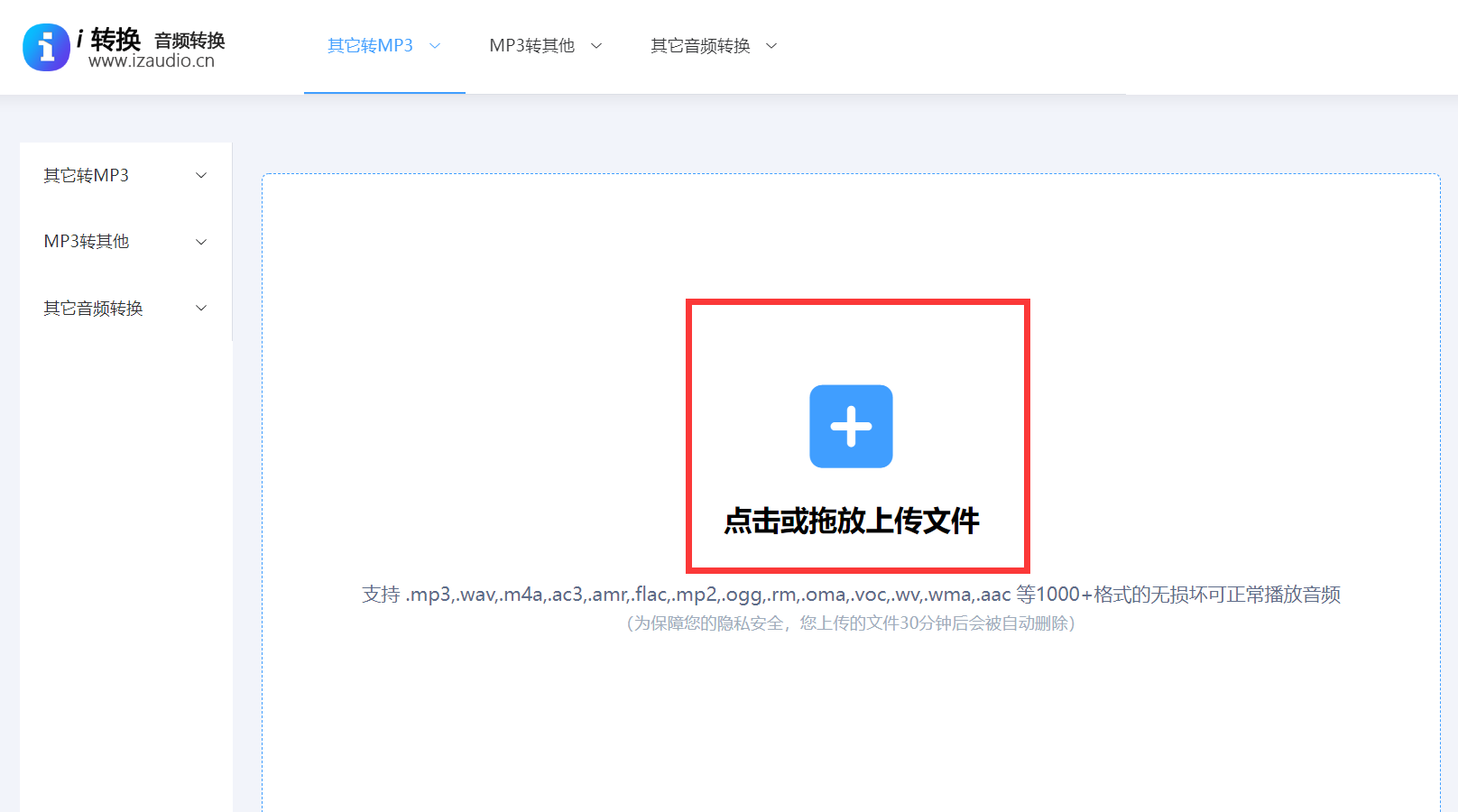
三、音频编辑工具
现在提起音频文件的处理工作,自然离不开提到Adobe Audition这样一款功能强大的音频编辑工具。使用它,你可以轻松处理音频文件。导入MP3后,你不仅可以转换格式,还能剪辑和降噪。虽然操作较为复杂,但对于追求专业效果的用户来说,它是个不错的选择。转换文件时,只需点击“文件”菜单,然后选择“导出”,再选“音频”选项,接着选择WAV格式,并调整参数即可。
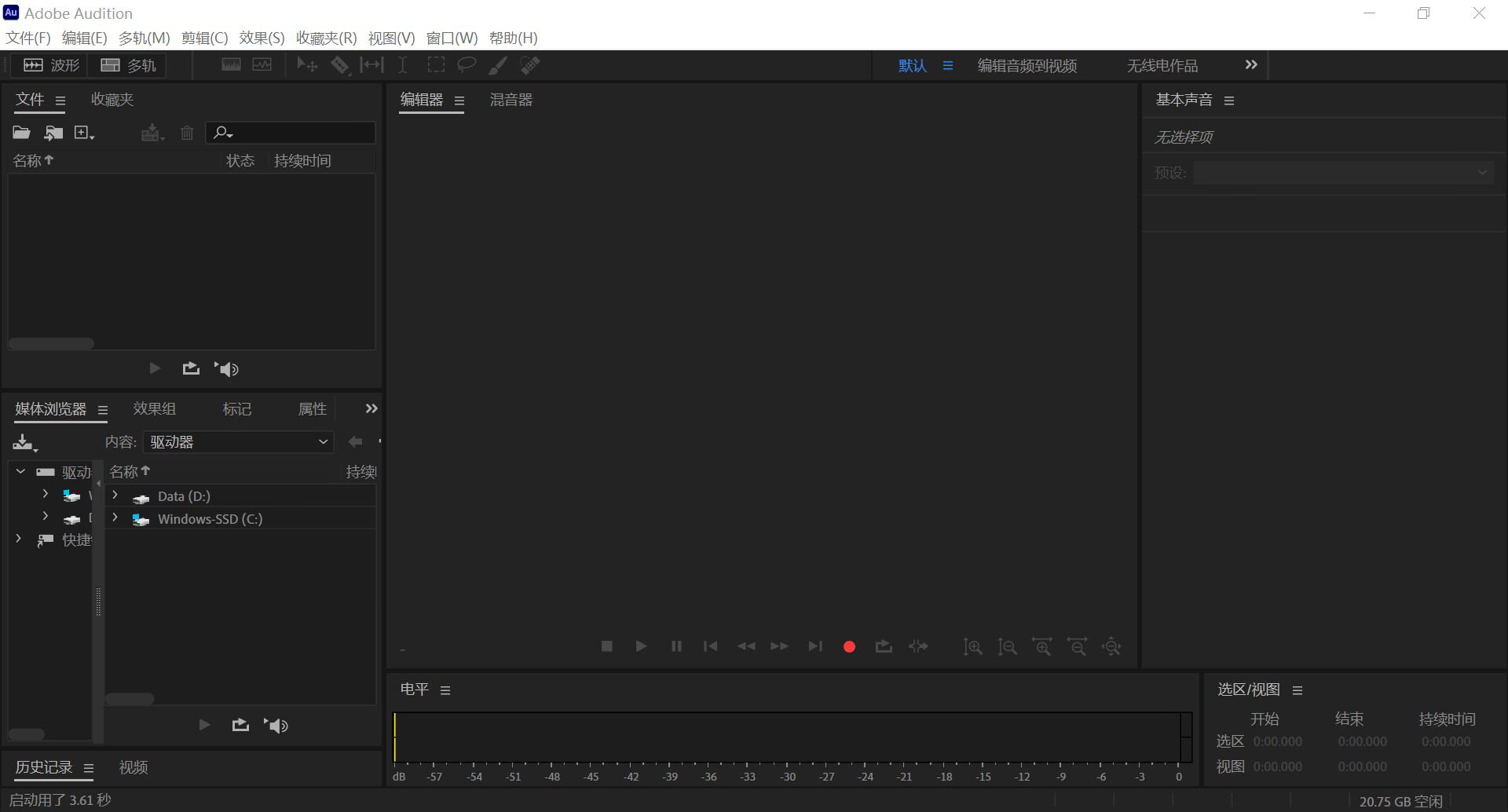
四、免费操作选项
此外,Windows Media Player,这款系统自带的播放器,同样可以进行MP3转WAV的操作。只需在“选项”里挑选“翻录音乐”功能,将格式调整为WAV,然后将MP3文件导入至播放器,进行翻录。翻录成功后,就能获得WAV格式的文件。但这种方法在转换功能上较为单一,更适合音质要求不高的基本转换。

五、视频编辑软件
当前,一些视频编辑软件也具备音频转换的功能,如 Adobe Premiere Pro、Final Cut Pro 等。这些软件通常功能丰富,不仅可以转换音频格式,还可以进行音频编辑和剪辑。将 MP3 文件导入编辑软件中,选择要转换的音频轨道,然后选择“文件”>“导出”>“音频”,在导出设置中选择 WAV 格式并保存即可。
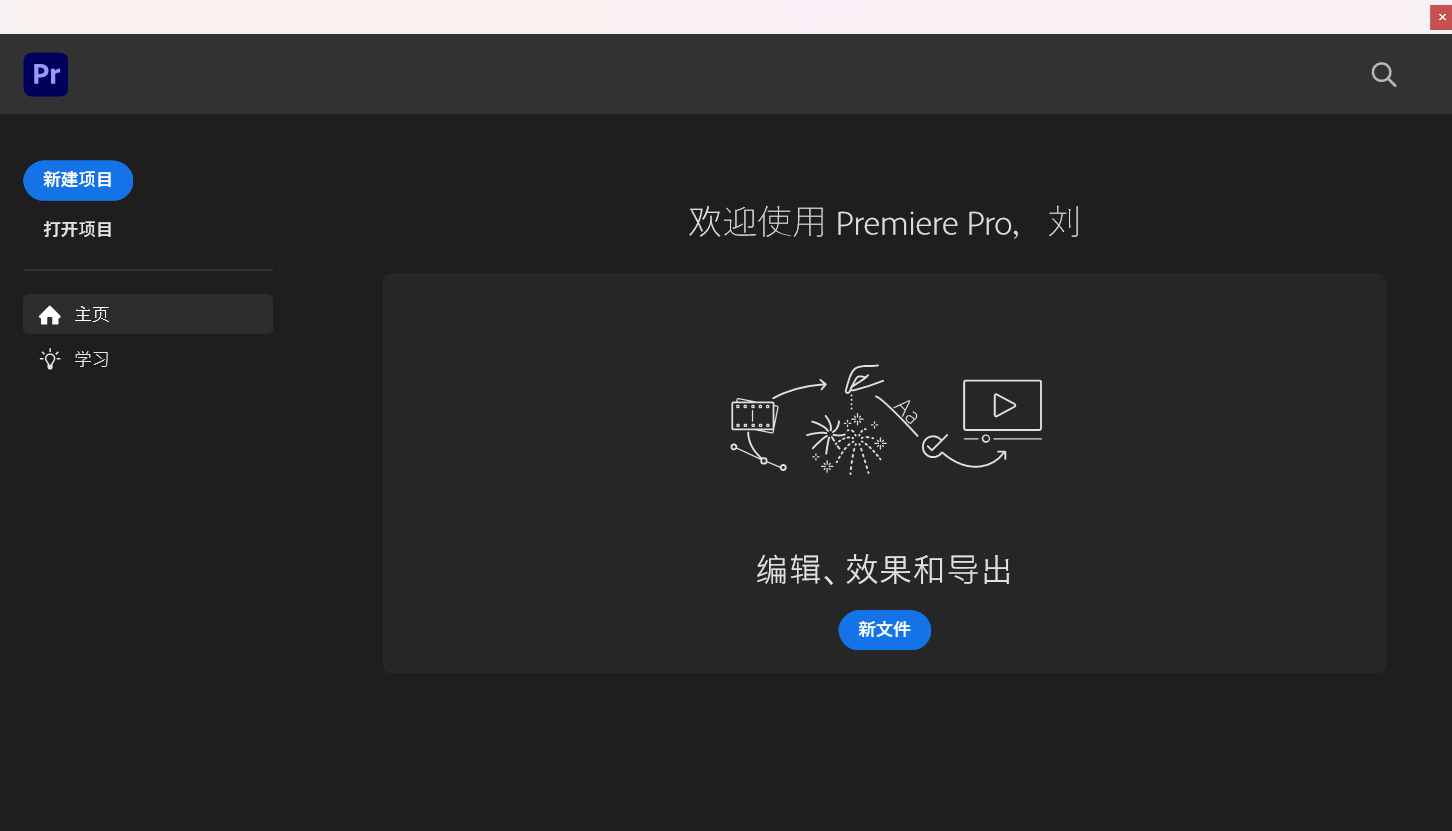
六、手机应用程序
除了上面分享的五个方法以外,想要成功地完成MP3转为WAV格式的操作,现在许多手机应用也提供了音频转换功能。你可以在手机应用商店中搜索“音频转换器”等相关应用,下载并安装后,将 MP3 文件导入应用中,选择输出格式为 WAV,然后点击转换按钮即可完成转换。这些手机应用通常操作简单,方便随时随地进行音频格式转换。

七、借助命令操作
最后,对于熟悉命令行操作的用户来说,使用命令行工具进行音频格式转换是一个不错的选择。例如,在 Windows 系统中,你可以使用“ffmpeg”命令行工具。打开命令提示符,输入相应的命令,如“ffmpeg -i input.mp3 output.wav”,其中“input.mp3”是要转换的 MP3 文件路径,“output.wav”是转换后的 WAV 文件路径。按下回车键后,命令行工具将开始转换音频文件。
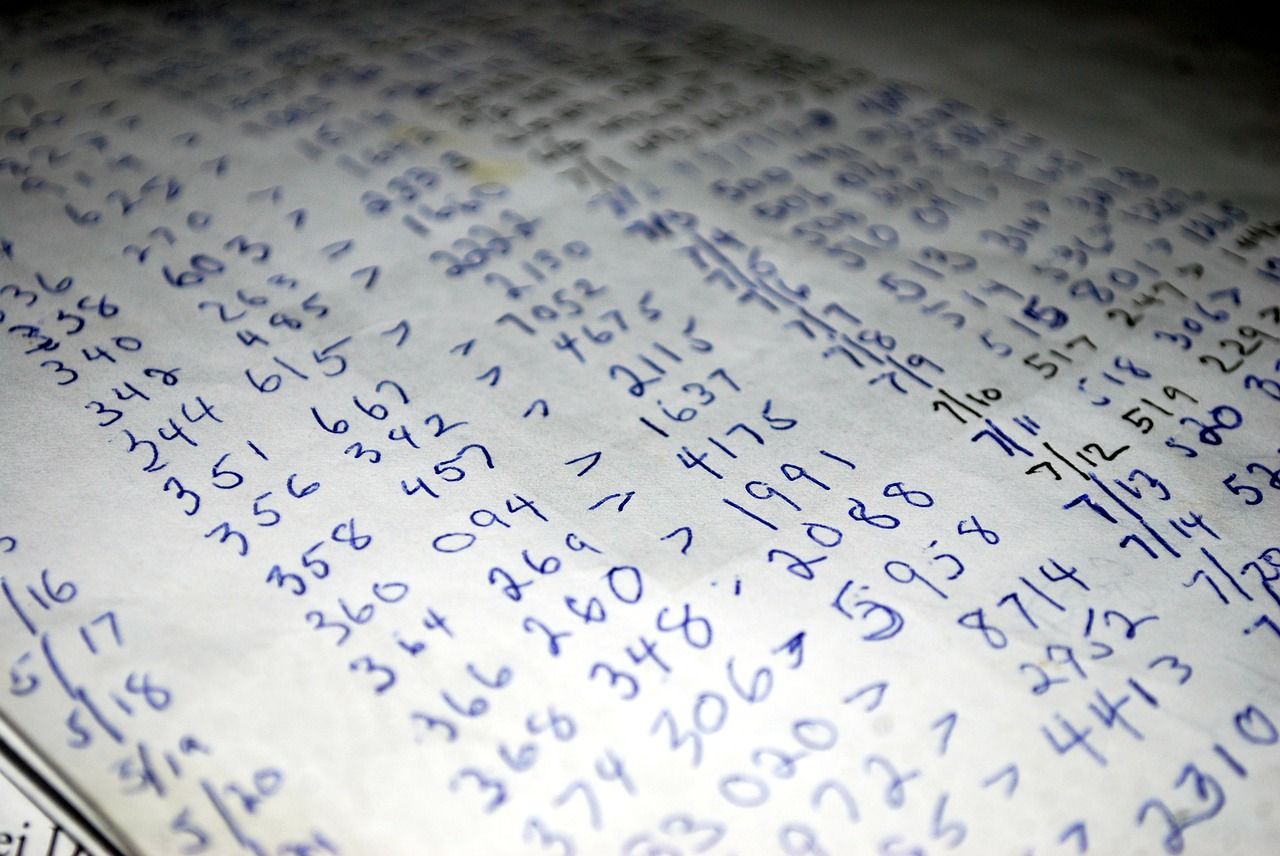
最后总结来看:将 MP3 转为 WAV 格式有多种方法可供选择,你可以根据自己的需求和使用习惯选择合适的方法。无论使用哪种方法,都要注意保持音频质量的确保转换后的文件能够在目标设备上正常播放。温馨提示:如果您在使用i转音频在线网页的时候遇到问题,请及时与我们联系,祝您MP3转为WAV格式操作成功。