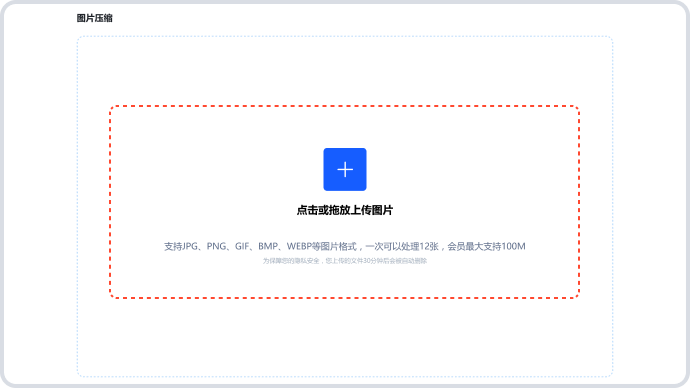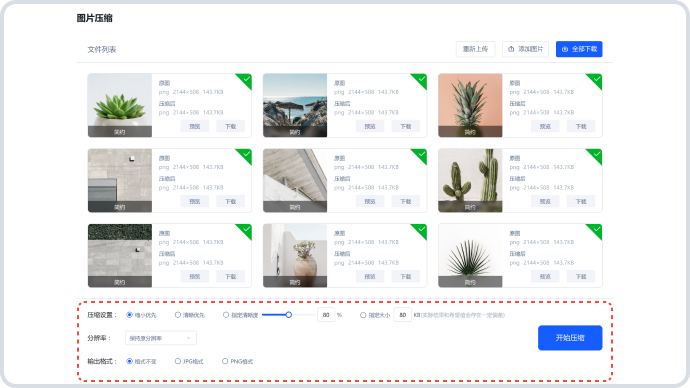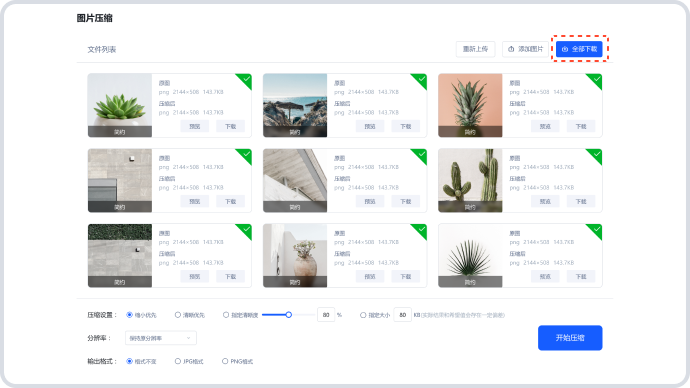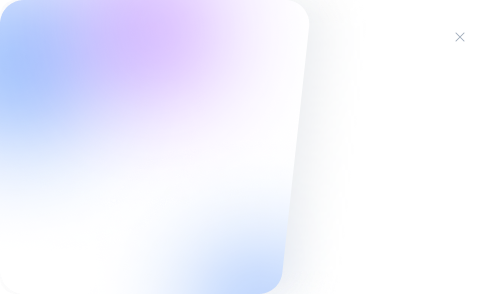执行AAC转为MP3的方法有哪些?六个比较实用的方法
AAC和MP3都是常见的音频格式,AAC在音质和压缩效果上更胜一筹,但整体的兼容性稍弱。然而,MP3则兼容性较好,应用更为广泛。因此,将AAC格式转换成MP3格式,可以保证音频播放不受限制。那么,执行AAC转为MP3的方法有哪些呢?请不要过多得担心,下面就来分享六个比较实用的方法,一起来看下吧。
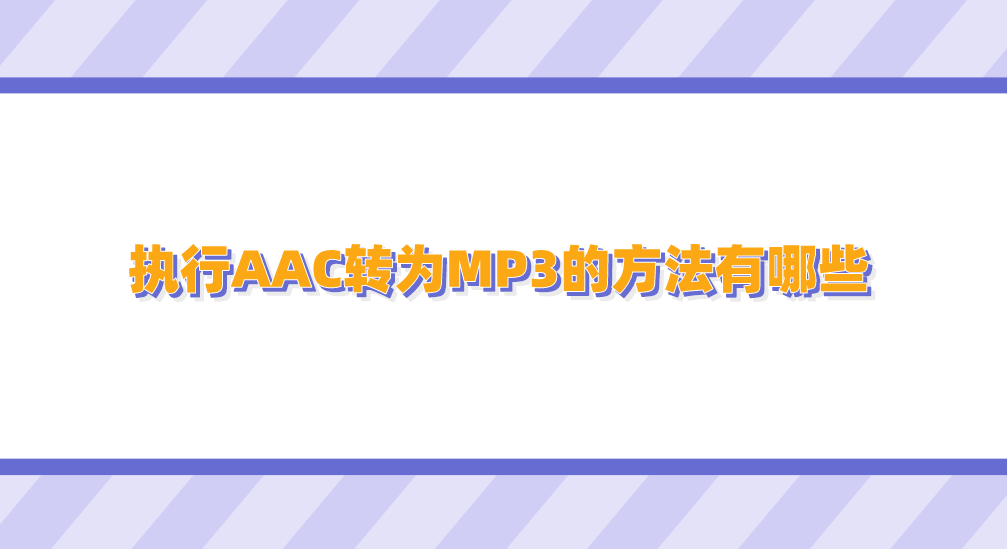
一、使用i转音频转换
网上有很多无需安装软件的转换工具,像“i转音频”或者“izaudio”就是其中之一。通过它,只需访问它的官网就能直接使用。点一下“选择文件”按钮,把本地的AAC文件上传上去。选好MP3格式后,转换就能开始了,整个过程只需要几分钟。不过,要注意的是,在线转换受网络影响挺大,文件太大可能会让转换和传输时间变长,而且还有可能涉及到隐私和安全问题。
具体音频转换的操作方法:
步骤1:首先,您可以在电脑或者手机默认的浏览器中,找到“i转音频”或者“izaudio”等平台。紧接着,需要找到自己所需要的具体功能,因为是需要将AAC转为MP3格式,也就是找到“其它格式转MP3”下拉菜单中的“AAC转MP3”的具体选项。此外,i转音频在线网页还支持WAV、WMA、OGG等常见格式转为MP3,您也可以根据实情手动选择。
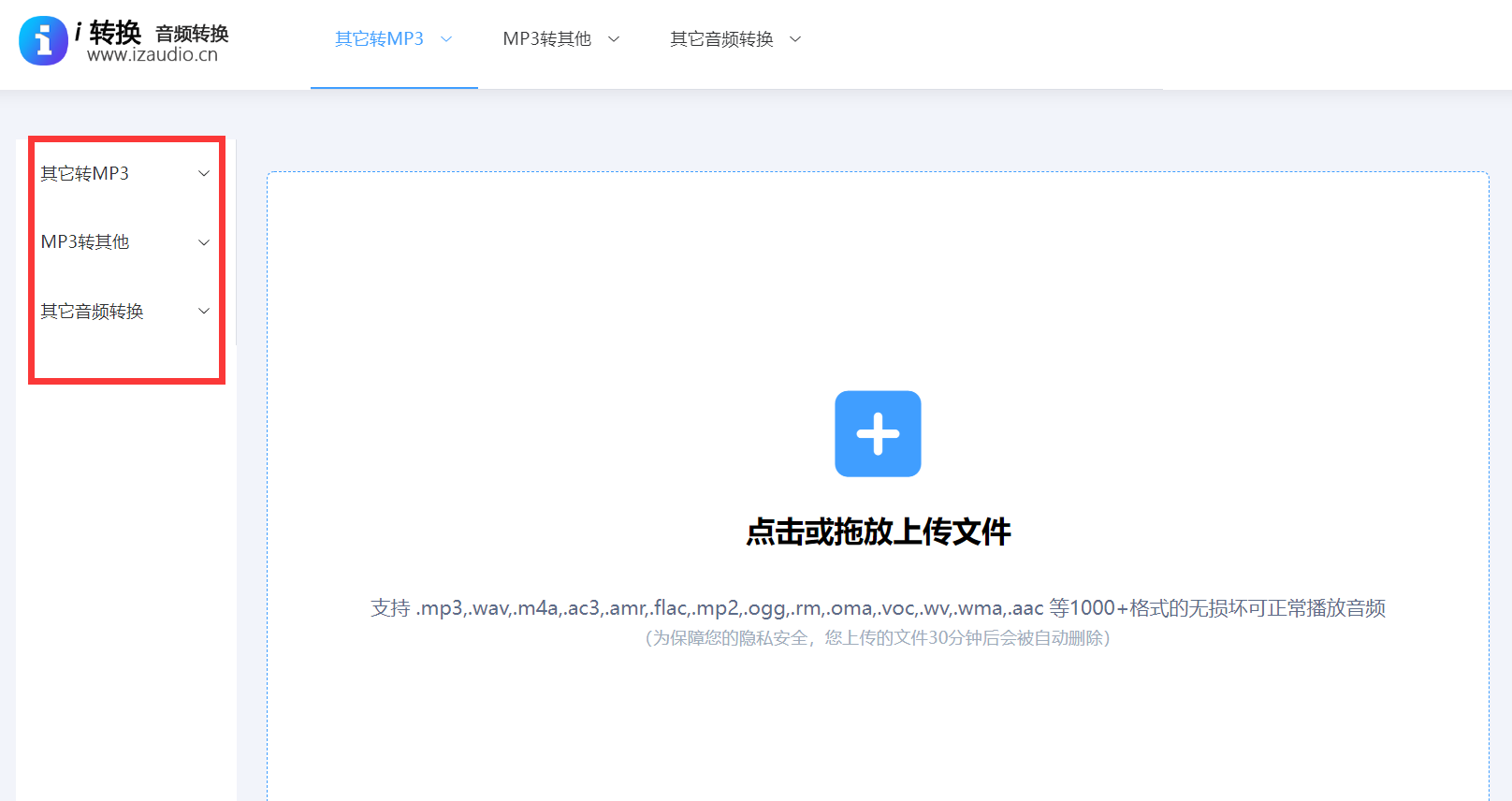
步骤2:然后,将需要转换AAC音频添加到软件,并在软件右侧的格式下拉框中将转换后的音频格式设置为“MP3”选项。然后设置输出目录文件夹,作为转换后MP3文件的保存路径。最后,点击“开始转换”按钮,启动软件的转换程序。转换完成后,软件会自动弹出输出文件夹,并让用户直接查看已经成功转换为MP3格式的文件。
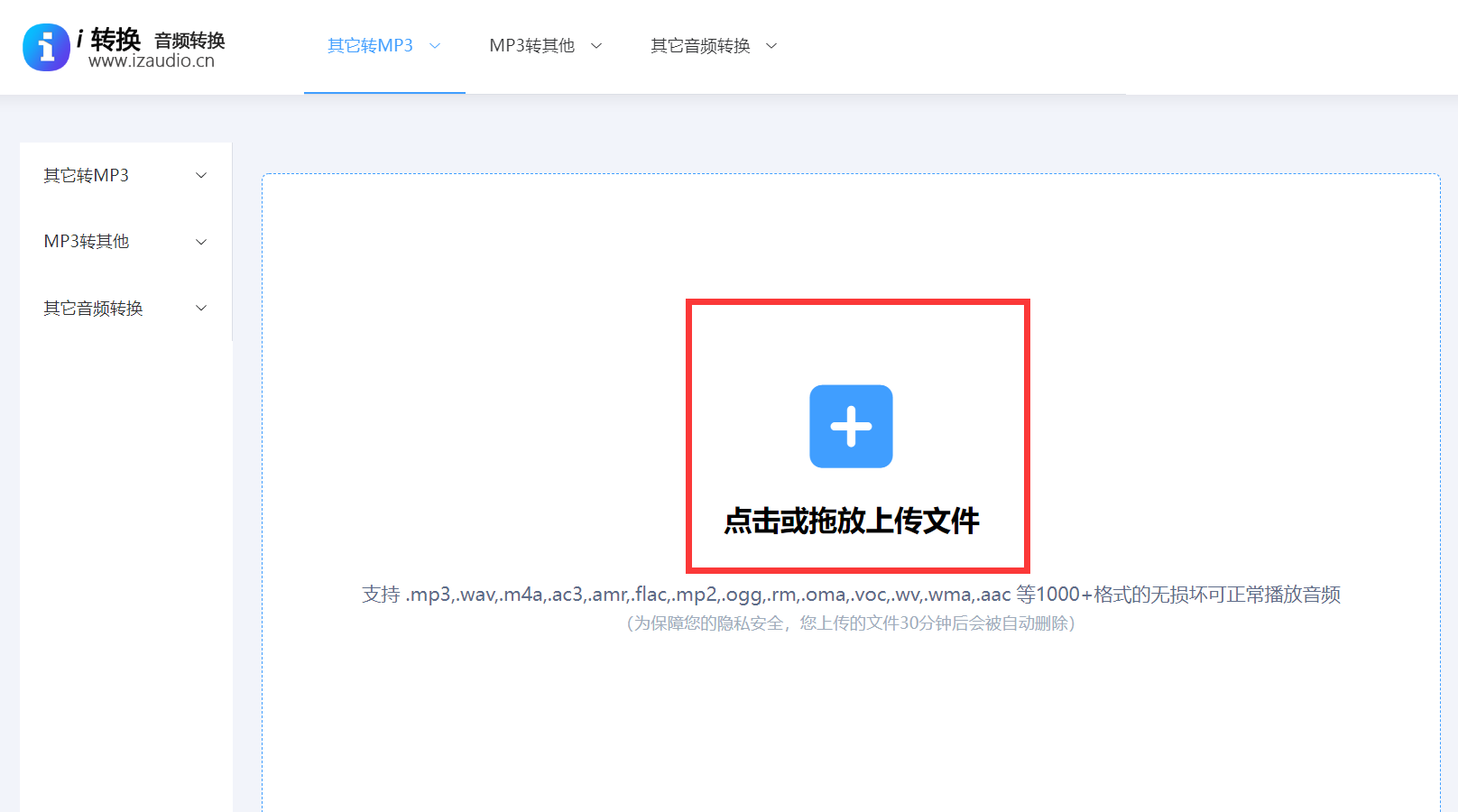
二、使用格式工厂转换
其次,格式工厂是一款大家熟知的转换工具,操作简单,免费使用,功能也很全面。打开软件,选择“音频”标签下的“MP3”选项。把需要转换的AAC文件添加进去,可以一次处理多个文件。接着,你可以调整输出参数,比如音频的比特率和采样率等,一般默认设置就足够了。参数设置得越高,转换后的音频质量越好,但文件大小也会随之增加。设置完成后,点击“开始”按钮,稍等片刻转换就完成了。

三、使用Adobe AU转换
所谓Adobe AU软件,也就是Adobe Audition这款软件,它专为音频编辑设计,能够高效转换音频格式。导入AAC文件后,可进行剪辑、调整音量、降噪等操作。之后,在“文件”菜单里选择“导出”,再选“音频”选项。导出时,可选“MP3”格式,还能调整更多音频参数,并很适合追求高品质输出的用户。但使用这款软件需掌握一定的专业技巧,新手需学习软件基础操作和音频知识。
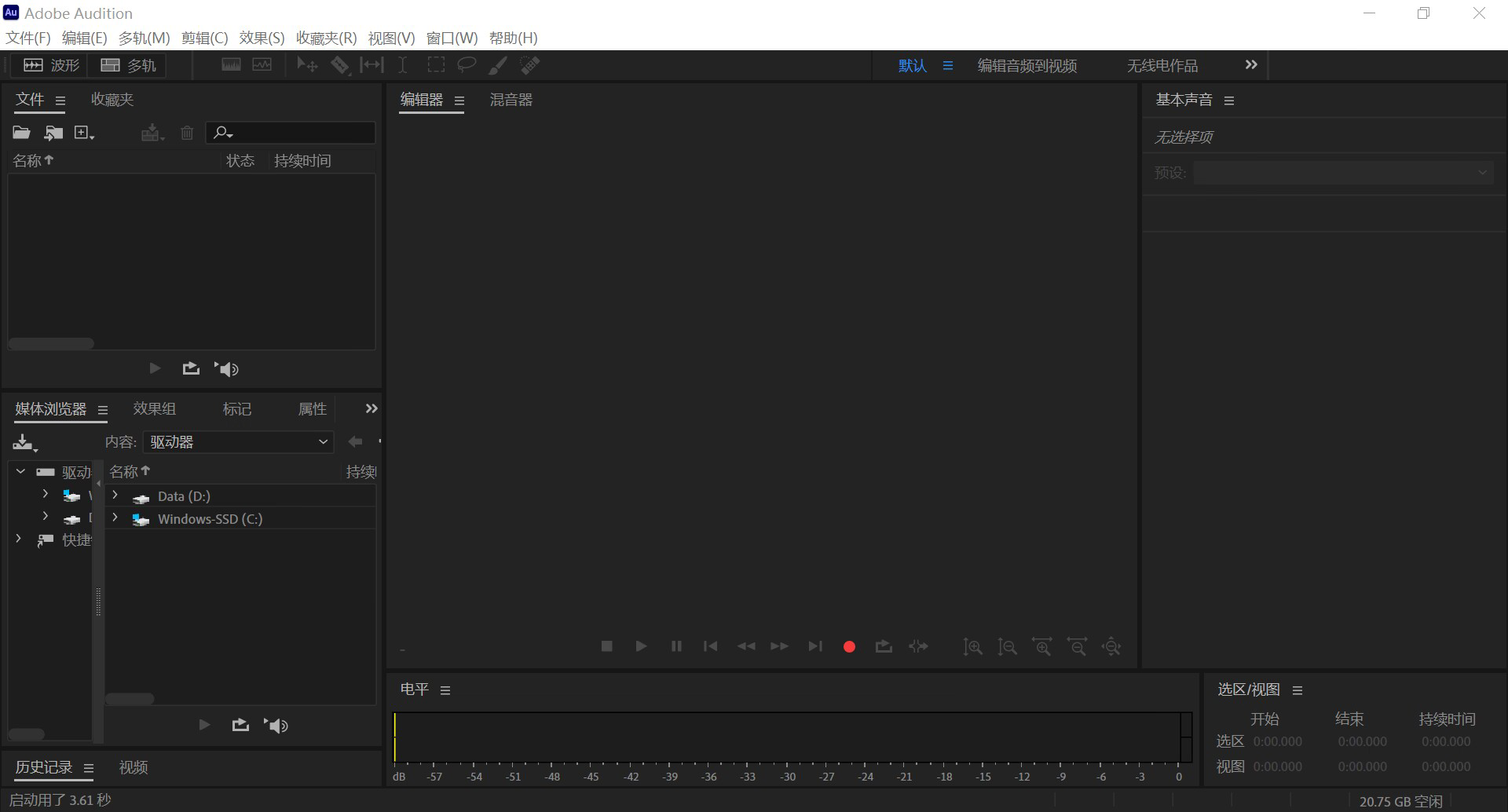
四、使用系统功能转换
此外,以Windows系统为例,我们同样能借助Windows Media Player完成转换。只需把AAC文件添加到媒体库,然后在“组织”菜单里挑选“管理媒体库”中的“音乐”选项。播放要转换的AAC文件,点击“开始播放”。切换到媒体播放器的“翻录”标签,将“音频格式”调整为“MP3”。点击“翻录设置”,可以调整比特率等参数。最后,点击“翻录光盘”,歌曲便会转换成MP3格式并保存在指定位置。

五、使用剪映工具转换
当然了,像剪映等视频编辑软件不仅能处理视频,音频编辑也毫不费力。只需将AAC音频拖到软件的音频轨道,操作步骤和导入视频差不多。按照软件的提示完成导出设置,选择MP3作为输出格式。这种做法适合那些想要将音频和视频结合,并希望输出为MP3格式的用户。而且,用户在转换前还能对音频进行编辑。不过,得留意这类软件对电脑性能有一定要求。

六、使用Audacity转换
除了上面分享的五个方法以外,Audacity是一款免费的音乐编辑软件,用户可以自由使用。将AAC音频文件导入后,可以轻松剪辑或调整。在“文件”菜单中找到“导出”选项,点击后选择“导出音频”。在弹出的对话框中,选择“MP3文件”作为保存类型。你可以根据需求调整比特率、声道等设置。虽然这个软件需要一定的音频处理技能和知识,但熟练后操作简便,还能制作出高品质的MP3文件,实现个性化音频创作。
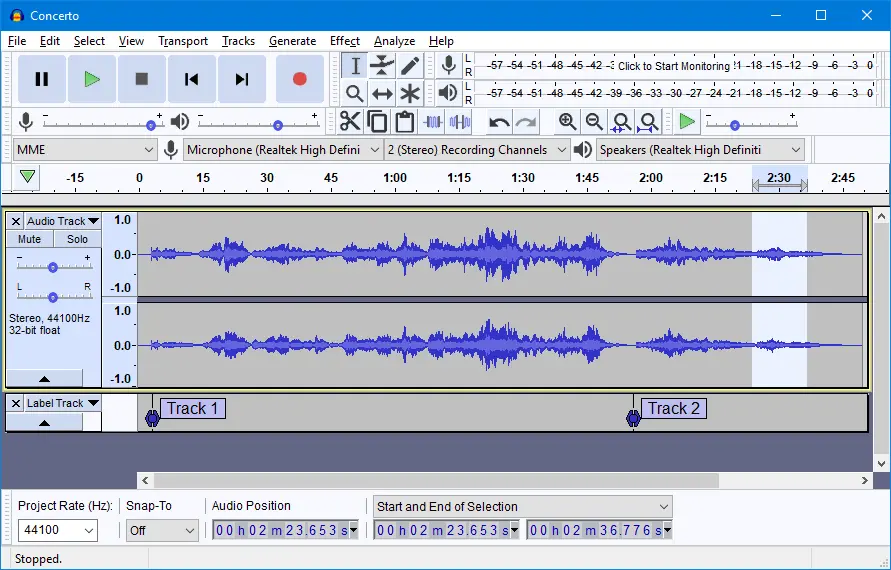
针对执行AAC转为MP3的六个方法,小编就为大家分享到这里了,希望您在看完之后所遇到的问题都能够被解决。最后总结来看:在音频格式转换过程中,你是否还遇到了其它什么困难?不妨直接在评论区与我们讨论交流下。温馨提示:如果您在使用i转音频在线网页的时候遇到问题,请及时与我们联系,祝您AAC转为MP3操作成功。